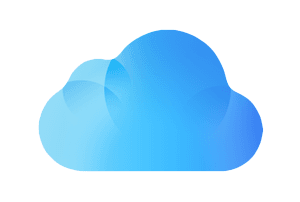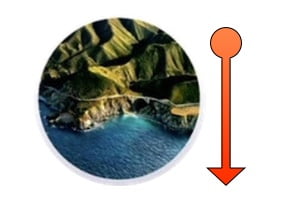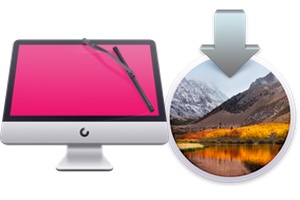因此,即使您没有 Windows PC,也完全可以在 Mac(macOS Sequoia、Sonoma、Ventura、Monterey、Big Sur、Catalina、Mojave 等)上创建可启动的 Windows 11 USB 闪存盘。有了这个可启动 USB 盘,您将能够在双启动中无需 Boot Camp 在 Mac 上安装 Windows在 iMac、MacBook、Mac mini 上使用 Mac 终端在主磁盘的分区上。请注意,您还可以在 Mac 上通过外部驱动器双启动安装 Windows 11,如果你愿意或者甚至使用 Parallels Desktop 在 Mac M1、M1 Pro、M1 Maw 上安装 Windows 10/11(虚拟机)。以下是实现 100% 功能结果所需遵循的精确步骤!请注意,相反,也可以在 Windows 11 上创建可启动的 macOS USB 闪存盘,如果需要的话。
您还可以在不使用终端的情况下创建相同的 USB 密钥:
在 Mac 上创建 Windows 11 可启动 USB 驱动器:下载 Windows 11(步骤 1)
首先要做的是下载Windows 11在 Microsoft 官方网站上或直接从 Microsoft 服务器上获取,即 ISO 文件。您必须仔细按照步骤操作,选择法语版本和64位下载。如需了解更多详情,请随时关注我们的教程快速下载Windows 11(2种方法)。 Windows 11 ISO 文件略小于 6 GB,名为 Win11_French_x64.iso。 Windows 11 的所有版本都包含在此 ISO 中。您将拥有家庭版、专业版,具体取决于您的 Windows 许可证密钥。 ETC。执行后Windows 11 下载,考虑合法获取密钥许可证 Windows 11 专业版(约 20 欧元)或钥匙许可证 Windows 11 家庭版(约20欧元)以优惠价格。
在 Mac 上创建 Windows 11 可启动 USB 驱动器:格式化 USB 驱动器(步骤 2)
从 Finder 和应用程序/实用程序文件夹启动 Mac 的磁盘实用程序。我们建议您获取快速 USB 密钥,例如Clé USB 3.1 Sandisk Extreme Go – 64 Go。随意命名该键。当且仅当您考虑过时才选择 ExFAT 或 Microsoft NTFS 格式在 macOS Monterey 12.x (Apple Silicon/Intel) 上安装 NTFS 驱动程序和主引导记录 (MBR)。单击清除按钮。
在 Mac 上创建可启动的 Windows 11 USB 闪存盘:装载 ISO 并复制安装文件(步骤 3)
您现在必须安装“Win11_French_x64.iso”ISO 文件。为此,只需双击它即可。您通常应该在 Finder 中看到“CCCOMA_X64FRE_FR-FR_DV9”文件。
启动 Mac 终端并复制并粘贴以下行:
rsync -vha /Volumes/CCCOMA_X64FRE_FR-FR_DV9/* /Volumes/WIN11
Windows 11 安装 USB 闪存盘将需要几分钟时间。当所有文件都复制到密钥后,您将看到通知; “发送了5.51G字节……”
正如您在 Finder 中看到的那样,您的 USB 密钥已准备就绪。
我们建议您下载适用于 Mac 的 Windows 驱动程序并将它们复制到 USB 闪存盘的根目录中。接下来,重新启动您的 Intel Mac 并按住键盘上的 Alt (⌥) 键、左键或右键(您的选择)。您所要做的就是将 Windows 11 版本安装在您事先创建的分区或外部磁盘上。