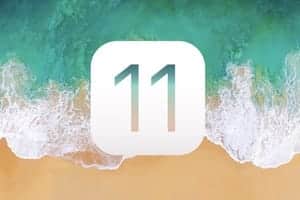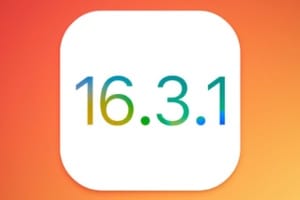阅读我们的文件后安装 macOS High Sierra (10.13):要遵循的提示!您最终决定继续选择,安装为更新(通过 App Store)或全新安装 macOS High Sierra (10.13), 例如。现在有必要在安装前或安装后优化 macOS High Sierra (10.13),以找到快速且响应灵敏的 Mac,摆脱可能减慢系统速度的过时文件和临时文件,并加快启动时间你的 iMac / MacBook。手动优化您的 Mac 是完全可能的,但您需要有经验并且有空闲时间。最简单的方法是使用清洁实用程序清理我的Mac,Mac 上的参考无疑是最有效的。
优化 macOS High Sierra (10.13):智能清洁(全球)
下载并安装清洁我的Mac 3免费试用。如果您想在更新阶段后刷新 Mac,即从 macOS Sierra (10.12) 迁移到 macOS High Sierra (10.13) 时,那么智能清理菜单是一个不错的起点。单击分析按钮。
在这个广泛的分析阶段,您的系统文件(过时的缓存文件、旧历史记录、附加应用程序二进制文件、未使用的翻译文件、损坏的应用程序数据)、照片(照片缓存文件、面部缓存)、附件邮件、iTunes(旧 iOS 设备备份、以前使用过的更新文件、Mac 上存储的 iOS 应用程序副本、损坏的 iTunes 下载)、垃圾箱和其他文件都会被屏蔽。
然后,您可以进入清洁阶段,没有任何风险,也不会对 Mac 的稳定性造成威胁。在此示例中,我们只需单击“清理”按钮即可删除 Mac 上超过 15 GB 的垃圾文件。操作结束后重新启动计算机。此时您应该已经注意到,Mac 的性能已经显着提高!
优化 macOS High Sierra (10.13):按模块清理(具体情况)
之前的清洁已彻底清洁您的 Mac。但是,您可以决定仅就您选择的关键要素进行交互。换句话说,完全可以只优化系统、照片、邮件附件、iTunes、垃圾箱或其他元素。只需选择一个模块,单击“分析”,然后单击“清理”。因此,我们可以选择仅通过完整扫描及其报告来优化系统。
扫描客观地确定 macOS 上的哪些文件需要清理,以及哪些文件会干扰或减慢您的 Mac 速度。单击清洁按钮。
我们继续对 mac 操作系统进行实际清理。等等,操作时间可能会比较长……
macOS High Sierra (10.13) 系统文件已清理!重新启动您的 Mac,亲自看看它的效果如何清洁我的Mac 3。
优化 macOS High Sierra (10.13):卸载应用、加速启动、维护……
为了更进一步,我们建议您测试其他集成实用程序清理我的Mac,我们特别考虑卸载程序在 macOS 上正确删除应用程序。还可以尝试扩展模块,它将帮助您删除 Safari 扩展或插件还可以通过 Opening Agents 和 Opening Elements 停止 Mac 启动时启动的程序,并在打开会话时减慢速度。