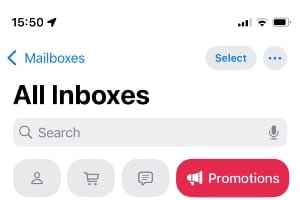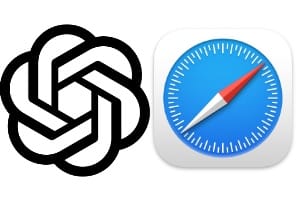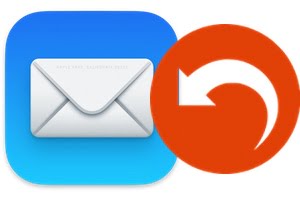完全可以通过旧 macOS / Mac OS 的简单更新来安装 macOS High Sierra双启动 macOS High Sierra (10.13) / macOS Sierra (10.12)甚至在使用 Parallels Desktop 虚拟安装 macOS High Sierra (10.13)。但理想的仍然是全新安装 macOS High Sierra (10.13)。也就是说,我们将操作系统安装在空白磁盘上,然后从该磁盘启动适用于 macOS Sierra (10.13) 的可启动 USB 驱动器。因此,有了全新且经过优化的 macOS。在开始使用开发者版或测试版之前,请等待计划于 2017 年秋季发布的操作系统最终版本。
全新安装 macOS High Sierra (10.13):先决条件
首先要确保您的 Mac 配置是兼容 macOS High Sierra (10.13)并且它有足够的存储资源,特别是RAM。这将节省您浪费时间!那么,我们强烈建议您这样做Mac 的 Time Machine 备份或到克隆您的磁盘/分区甚至为什么不将您的 Mac 备份到云端。最后,最后一件事是理想地计划一个快速 USB 3.0 密钥空白,有 16 GB 可用空间。
全新安装 macOS High Sierra (10.13):创建可启动 USB 闪存盘
从 App Store 上的 Mac 帐户下载 macOS High Sierra (10.13),最终将在 Finder 的“应用程序”文件夹中提供。
为了创建 macOS High Sierra (10.13) 可启动 USB 闪存盘通过终端,您可以按照我们的详细教程进行操作。作为记录,只需使用“磁盘工具”在 GUID 分区表中以 macOS 扩展格式(日志式)格式化您的 16 GB USB 密钥,然后使用您为我们选择的标签“clemacos”来命名该密钥,例如。
然后,您将启动 Mac 终端并输入以下命令(对于 Beta 版本):
sudo /Applications/Install\ macOS\ 10.13\ Beta.app/Contents/Resources/createinstallmedia --volume /Volumes/clemacos --applicationpath /Applications/Install\ macOS\ 10.13\ Beta.app --nointeraction &&say Done
请注意,也可以使用 Install Disk Creator 创建可启动的 macOS USB 驱动器,如果您不习惯使用带有简化图形工具的终端(非常适合初学者)。插入您的 USB 闪存盘,指明 macOS High Sierra 的位置,然后单击“创建安装程序”!
全新安装 macOS High Sierra (10.13):格式化主驱动器
然后,您必须从插入的 USB 闪存盘重新启动 Mac。听到启动声音后,按住 alt ⌥(选项)键盘键即可访问 Mac 启动管理器。使用鼠标或键盘箭头选择 macOS High Sierra 可启动 USB 闪存盘,然后按键盘上的 Enter 键。
然后,在打开的窗口中选择“磁盘工具”菜单,您将在其中格式化主分区(“擦除”按钮)。
如果您没有硬盘,而是闪存/SSD 存储,请不要犹豫在 APFS 中格式化您的 Mac,您在读写文件时将获得明显更好的性能。否则,请选择带有扩展 macOS 的 HPFS(日志式)。有关如何进行的更多信息在 macOS 上使用“磁盘工具”进行格式化如有必要,请阅读我们的教程。否则,高级用户也可以阅读使用终端格式化您的 Mac。
任务结束后,退出“磁盘工具”,这次选择“安装 macOS”菜单,然后让自己接受指导!