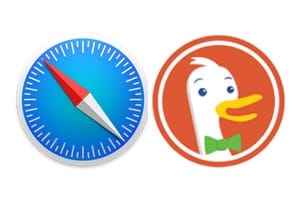在 macOS Sierra、El Capitan、Yosemite 其他早期版本下,仍然可以使用终端在 Mac 上对内部或外部驱动器(USB 闪存盘、Thunderbolt 硬盘、SSD 存储)进行格式化。如果你不希望使用 macOS Sierra 磁盘实用程序格式化磁盘而您拥有高级用户的灵魂,我们一定会让您满意。但在开始之前,请了解如何格式化磁盘;我们建议您参阅我们的文件。格式化您的 Mac:说明。但简单来说,这是之前的一个基本步骤出售您的 MacBook / Mac例如或在执行之前MacOS Sierra (10.12) 的全新安装。
使用终端在 Mac 上格式化:选择格式和启动区域
在格式化硬盘、USB 闪存盘或 SSD 之前,必须定义正确的格式。我们提前向您推荐我们的教程格式化 Mac 磁盘:选择哪种格式?。本文将帮助您了解终端可能进行的不同类型的格式化,即:JHFS+、HFS+、FAT32 甚至 ExFAT。您可能会注意到,macOS 或 Mac OS 本身不支持 NTFS 格式如果您只是寻找在 macOS Sierra (10.12) 上格式化为 NTFS单击链接了解我们的步骤。 Mac 终端还允许您选择不同的引导区方案:适用于旧 PowerPC Macintoshes 的 APM(Apple 分区图)、Mac、Windows 和 Linux 下的 MBR(主引导记录)或最终适用于 OS X 下 Mac 的 GPT(GUID 分区图)以及 macOS 和 Windows 32 和 64 位。
使用终端在 Mac 上格式化:列出磁盘
从 Finder、应用程序和实用程序启动终端,或者通过使用 cmd⌘+空格键和关键字“终端”(不带引号)的 Spotlight 搜索来启动终端。为了格式化正确的磁盘,需要知道其 ID 和卷名。输入命令
diskutil list
我们想要格式化 8 GB USB 闪存盘。如果您打算使用终端格式化 Mac 的主驱动器,则需要以恢复模式 (cmd⌘ +R) 启动 Mac,并按照相同的教程进行操作。我们看到我们的标识符是disk1”,我们的USB密钥称为“USBJC”。
使用终端在 Mac 上格式化:格式化
格式化的命令行是diskutil擦除磁盘格式名称。我们可以在其后面添加其他选项如APM[Format]|MBR[Format]|GPT[Format]] MountPoint|DiskIdentifier|DeviceNode等。我们邀请您在终端中输入“man diskutil”来了解有关 diskutil 的所有信息。这在实践中给出:
格式化我们的磁盘FAT32Mac、Windows、Linux 通用磁盘:
diskutil eraseDisk FAT32 USBJC /dev/DiskNodeID
格式化我们的磁盘金华FS+在 macOS 扩展(日志式)中:
diskutil eraseDisk JHFS+ USBJC /dev/disk1
格式化我们的磁盘高频FS+适用于 Mac OS 8.1、Mac OS X 10.3 (Panther)...:
diskutil eraseDisk HFS+ USBJC /dev/DiskNodeID
格式化我们的磁盘外FATMac 仍然适用于 MacOS、Windows、Linux、BSD:
diskutil eraseDisk ExFAT USBJC /dev/DiskNodeID
在我们的示例中,我们将 8GB 密钥格式化为 FAT32,并使用 MBR 中的引导区域选项,以便它在所有操作系统上都可读。这在终端中为我们提供了:
diskutil eraseDisk FAT32 USBJC MBR /dev/disk1
格式化立即开始:
然后光盘会自动弹出并重新组装:
如需更多信息和确认,我们重新输入diskutil list命令行。操作成功,我们已切换到采用 MBR 方案(FDisk_partition_scheme)的 FAT32