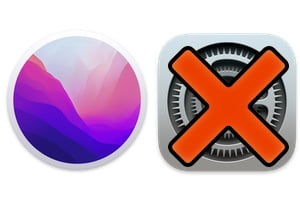MacOS Sierra (10.12) 的全新安装包括完全删除旧的 Mac 操作系统与通过 App Store 进行经典更新安装相比,这里的优点是您不会遇到任何故障,您只需在 El Capitan 上安装 Sierra。如果干净安装不适合您,您始终可以选择内部安装。macOS Sierra 双启动 (10.12),也就是说将 MacOS Sierra 与 Mac OS X El Capitan 并排安装在不同的分区上。我们将清楚地向您展示步骤。即,备份数据、格式化主磁盘,然后从可启动 USB 闪存盘安装 MacOS Sierra (10.12)。
全新安装 MacOS Sierra (10.12):备份数据
我们假设您的 Mac 可以支持 MacOS Sierra (MacOS Sierra:硬件要求)。这听起来像是一个克制……但我们永远无法重复它!首先,你必须从使用 Time Machine 将数据备份到外部硬盘驱动器或在一个DiskStation NAS 服务器。您还可以克隆磁盘,也就是说制作完美的磁盘副本安装速度同样快。请注意,如果出现重大问题,您可以随时返回使用我们的教程降级 MacOS Sierra (10.12) 与 Mac OS X El Capitan (10.11)。
全新安装 MacOS Sierra (10.12):从 App Store 下载 MacOS
从 Dock 中单击 的图标Mac 应用商店并转到“更新”部分,您将在其中看到可供免费下载的 MacOS Sierra。然后开始汇回安装 DMG 文件,您可以在 App Store 的“购买”选项卡下关注该文件。
下载后,安装程序文件将自动启动。您将通过键盘键 cmd + Q (⌘ + Q) 关闭安装窗口。您应该会看到,在 Finder 中的“应用程序”下,您可以找到 MacOS Sierra 安装 DMG 文件,如下面的屏幕截图所示。
全新安装 MacOS Sierra (10.12):创建可启动 USB 闪存盘
您必须创建可启动 USB 闪存盘才能执行全新安装。该密钥将包含在 Mac 上安装 MacOS Sierra 所需的所有文件。要创建此 USB 密钥,请遵循我们的详细指南MacOS Sierra (10.12):创建可启动 USB 闪存盘。请注意,您只需要至少一个 8 GB USB 密钥和 DMG 安装文件,该文件可以如前面的应用程序中所述找到。在我们的教程中,我们提供了两种获取此密钥的方法。事实上,正如您将看到的,它可以通过 Mac 终端的简单命令行或针对初学者的更简单的专用实用程序生成。
全新安装 MacOS Sierra (10.12):格式化 Mac 分区
将可启动 USB 闪存盘保持插入状态,然后按 Alt (⌥) 键盘键重新启动 Mac。使用键盘上的箭头,您将选择启动时刚刚创建的 USB 密钥,然后按 Enter。然后,您需要进入“磁盘工具”菜单,然后格式化以前包含 Mac OS X El Capitan(或其他 OS X)的分区。按照我们的精确教程在 Mac 上格式化磁盘,如果您不知道该怎么做。
全新安装 MacOS Sierra (10.12):安装完毕!
格式化 Mac 的主分区后退出“磁盘工具”。并且,自然选择“安装 macOS”菜单。请按照步骤操作。几分钟后,根据您的硬盘或 SSD 的速度,您的 iMac / MacBook 将全新安装 macOS Sierra (10.12)!
安装操作系统后,立即考虑优化您的 Mac甚至到加快您的 Mac 速度以便从一开始就获得良好的性能,并为将来的使用无忧。