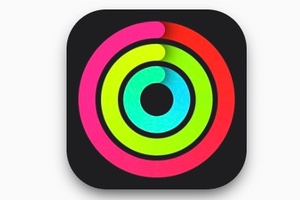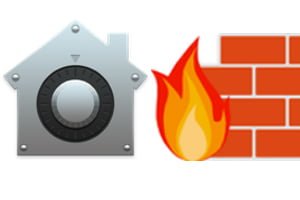您刚刚从 Mac App Store 下载了 MacOS Sierra (10.12),因此您需要为全新安装创建一个 USB 闪存盘,然后执行全新安装 MacOS Sierra (10.12)。也就是说,用新的 MacOS 替换旧的 Mac OS X(El Capitan、Yosemite、Mavericks)。除了名为“Install MacOS Sierra.dmg”的 MacOS Sierra 安装文件之外,先决条件还包括一个简单的 USB 2.0 或 3.0 密钥,以提高速度。您还必须检查您的 Mac 是否与 MacOS Sierra 兼容(Mac OS Sierra:硬件要求)。密钥必须至少为 8 GB。请注意,如果您想在外部硬盘驱动器或 SSD 上安装 MacOS Sierra (10.12),则不需要此可启动 USB 闪存盘,DMG 文件本身即可解决问题。有关此其他安装模式的更多信息,您可以关注Mac OS Sierra (10.12) 的双启动安装或全新安装。
MacOS Sierra (10.12):安装 DMG 文件(方法一)
插入 USB 记忆棒并为其命名,例如“SierraInstaller”。请注意,它将被完全格式化,因此其中的所有数据都将被删除。我们假设安装文件位于Applications 文件夹下的Finder 中。
MacOS Sierra:通过终端复制文件
通过 Spotlight 搜索(cmd (⌘) + 空格键)或转到“应用程序”、“实用程序”和“终端”目录来启动终端。复制并粘贴以下行,然后粘贴您将“盲目”输入的密码:
sudo /Applications/Install\ macOS\ Sierra.app/Contents/Resources/createinstallmedia --volume /Volumes/SierraInstaller --applicationpath /Applications/Install\ macOS\ Sierra.app --nointeraction &&say Done
几秒钟后,密钥将立即被格式化并复制安装所需的文件。等待该过程完成。
当您看到“复制完成。完毕。”这显然就意味着任务已经顺利完成了!
最后,您的 MacOS Sierra 可启动 USB 闪存盘已准备就绪,并自动重命名为“安装 macOS Sierra”。您所要做的就是重新启动 Mac,并在听到初始化声音后立即按键盘上的 ALT(选项)⌥ 键。您将从 USB 闪存盘启动,然后在外部驱动器上安装 OS Sierra (10.12)。
MacOS Sierra (10.12):安装磁盘创建器(方法2)
创建启动密钥的第二种方法是不使用 Mac 终端。只需下载自动 USB 驱动器创建实用程序安装磁盘创建器比 DiskMaker 效率高得多
然后只需单击“创建安装程序”按钮即可开始文件复制和引导过程。
几分钟后,您的 USB 闪存盘将准备就绪,您将在叠加窗口中看到“可启动安装程序已创建”。当您重新启动Mac时,一旦铃声响起,您所要做的就是按左侧键盘键ALT(Option)⌥并选择从USB闪存盘启动。你所要做的就是格式化 Mac 的主分区并在其上安装 OS Sierra (10.12)。在安装后还要考虑优化 macOS Sierra (10.12)以获得良好的性能。