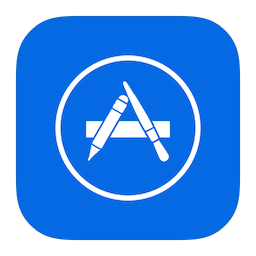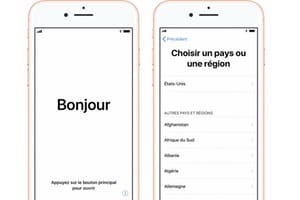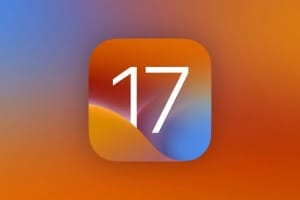只需使用我们的教程即可安装 Windows 10 或其他版本,双启动 macOS Mojave Windows 10(Boot Camp)或者双启动 macOS High Sierra Windows 10(Boot Camp)或者通过我们的教程在虚拟机中使用 Parallels Desktop (VM) 安装 macOS High Sierra。请注意,当您无法使用 macOS 向导时,也可以在没有 Boot Camp 的情况下在 Mac 上安装 Windows。为此,只需有条不紊地进行并遵循我们的 100% 功能指南即可。您首先需要一台已经运行 Windows 10、8.1、7 的 PC 或 Mac 来创建 Windows 安装密钥,创建一个空白分区来安装 Microsoft 操作系统,并最终安装适用于 Mac 的 Windows 特定驱动程序(驱动程序)。
在没有 Boot Camp 的 Mac 上安装 Windows:使用自动 ISO 下载的安装密钥(方法 1)
如果您愿意,您还可以直接下载 Windows Media Creation Tools,它将自动检索最新版本的 Windows 10 并同时创建可启动安装 USB 闪存盘。我们的指南使用媒体创建工具创建 Windows 10 安装 USB 密钥确切地告诉您该怎么做。
在没有 Boot Camp 的 Mac 上安装 Windows:使用手动 ISO 下载的安装密钥(方法 2)
第二种方法首先包括免费下载 Windows 10(Windows 10 Creators Update 或 Windows 10 Fall Creators 版本)。然后,必须将该 ISO 文件复制到例如 8 GB USB 记忆棒中。要复制安装文件,您需要做的就是:使用 Windows USB/DVD 下载工具创建可启动 USB 驱动器。
在没有 Boot Camp 的情况下在 Mac 上安装 Windows:在 Mac 上创建分区
在 Mac 上,从 Finder、应用程序、实用程序启动,macOS 磁盘实用程序。您当前只有一个分区或已经安装了 macOS High Sierra (10.13)或其他版本。
单击分区图标并选择 Windows 分区所需的大小。在 1TB 磁盘上,我们为 Windows 10 选择 200 GB。命名分区并暂时选择 MS-DOS (FAT) 格式。稍后我们将在 Windows 安装阶段将该分区重新格式化为 NTFS。
单击“应用”按钮并等待 Windows 分区创建。最后,您现在有两个分区。太完美了。
无需 Boot Camp 在 Mac 上安装 Windows:下载适用于您的 Mac 的 Windows 驱动程序
现在,您可以下载与您的 iMac、Macbook、Mac mini、Mac Pro 对应的 Mac 的 Boot Camp 驱动程序(音频电路、显卡、Wi-Fi /以太网驱动程序、其他组件等)。您可以从以下位置检索它们Apple Boot Camp 下载页面但我们为您提供了一个更简单的版本,以免对所有可用版本感到困惑。从 Finder 中的“应用程序”下,“实用程序”启动 Boot Camp Assistant。然后插入另一个 USB 记忆棒(小心,它将被格式化)并仅选中“从 Apple 下载最新的 Windows 支持软件”复选框。
该向导将下载并安装您的 Mac 驱动程序。只要让自己受到引导即可。
在没有 Boot Camp 的 Mac 上安装 Windows:从 Windows USB 闪存盘启动
您现在必须将之前创建的 Windows 10 安装 USB 密钥插入 Mac。关闭 Mac,然后在启动声音响起后按住 alt(选项)键将其重新打开。
Windows 安装开始。选择自定义安装。请勿触摸为 Mac 保留的分区 0、1 和 2。但是,我们建议您首先删除最后一个分区 (128 MB) 和我们之前创建的版本 4 (Windows10)。
您最终会找到未分配的空间。单击新建,然后单击下一步按钮。
Windows 10 安装在我们的 200 GB 分区上按预期进行。
在 Windows 10 安装结束时,您将通过按 alt(选项)键启动到 Windows 分区。只需记住插入第二个 USB 闪存盘并安装适用于 Mac 的 Windows 驱动程序((启动 Setup.exe 文件)。要在 Mac 上定义默认启动,您可以使用 Alt 键盘键上的启动管理器启动,然后进入“系统偏好设置” 、启动磁盘并选择 macOS 分区(使用管理员密码解锁挂锁)。