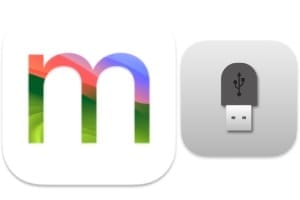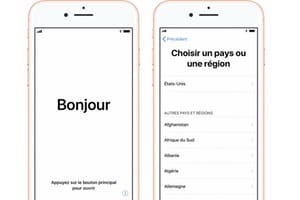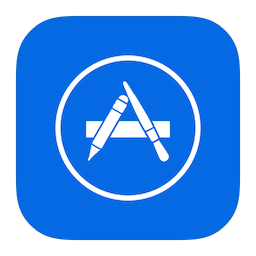我们将向您展示如何使用 Mac 的 Boot Camp 实用程序双重启动 macOS Mojave Windows 10。也就是说,如何在您的 iMac、MacBook、Mac Pro 或 Mac mini 上安装 Windows 10,并根据您的需要在 macOS Mojave (10.14) 或 Windows 10 下启动。请注意,这是为了充分利用全部功能与在任何 PC 上一样,本机使用 Windows。如果您只是偶尔需要操作系统微软,在这种情况下,我们邀请您使用 Parallels Desktop (VM) 安装 macOS Mojave这对于初学者来说也更容易。我们的教程假设您已经完成了macOS Mojave (10.14) 的安装例如,在更新中,或者更好的是全新安装 macOS Mojave (10.14)。最后一点,如果 Boot Camp Assistant 无法在您的 Mac 上运行,请不要绝望,您也可以在双启动中无需 Boot Camp 在 Mac 上安装 Windows。
双启动 macOS Mojave Windows 10:下载 Windows 和 USB 闪存盘
首先,您必须免费下载 Windows 10 以将其安装在 Mac 上正式版本(ISO 映像文件)。然后,我们邀请您获得以下许可证:微软Windows 10 无需花费大量资金(请参阅我们的主题获取 Windows 10 许可证(15 欧元)。如果您运行的是 macOS Mojave (10.14),则理想情况下应该拥有 8 GB/16 GB RAM。因此您会选择微软64 位版本的 Windows 10。 RAM 低于 4GB,请选择 Windows 32 位版本中的 Microsoft Windows 10。
您还需要一个至少 8GB 的 USB 密钥。选择快速 USB 3.0 密钥,例如雷克沙 JumpDrive P20谁信守诺言或令人畏惧金士顿 DataTraveler 工作区采用SSD控制器技术并经过认证微软。该密钥将被格式化,换句话说,所有当前内容将被删除。因此,如果您的 USB 记忆棒上有数据,请花点时间将其复制到其他地方。
双启动 macOS Mojave Windows 10:创建 Windows 安装盘
插入您的 USB 记忆棒。然后,从 Finder 中启动 Boot Camp Assistant(应用程序、实用程序、Boot Camp Assistant)。单击继续。
为了创建安装盘微软Windows 10,选中以下屏幕截图中的复选框。单击继续。 USB 闪存盘将包含 Windows 10 以及 Mac 所有外围设备(显卡、音频、Wi-Fi 等)的驱动程序。
Boot Camp 会自动查找 ISO 文件和 USB 驱动器的位置。如有必要,您必须手动指示 ISO 文件“Win10_1803_French_x64.iso”以及您的目标 USB 闪存盘的位置。单击继续。
开始将安装文件从 ISO 复制到 USB 记忆棒。
在此过程结束时,您需要在 macOS 下输入管理员密码来对硬盘或 SSD 进行分区。
您可以自由调整 macOS 和 Windows 分区的大小以适合您。如果您需要下面那么多空间微软Windows 上的效果优于 Mac 上的效果,因此请验证“分成相等的部分”选项等。如果您计划在 Windows 10 上安装大型应用程序,请粗略估计您需要的大小。最后,不要忽视这样一个事实:你总是可以更改 Mac/Windows 分区的大小 (Boot Camp)稍后,如果有必要的话。
双启动 macOS Mojave Windows 10:Windows 安装
任务结束后,您的 Mac 会重新启动。请勿删除名为“WININSTALL”的 Windows 10 可启动 USB 闪存盘。配置微软Windows(语言、时间格式、键盘等)。
验证您想要的 Windows 版本。我们选择微软Windows 10 Professional 可以满足我们的所有需求。
选择分区名称“BOOTCAMP”,然后单击“格式化”(粉色橡皮擦图标)。
您现在将同意格式化为 Windows 10 保留的分区。因为 BootCamp Assistant 只是创建了该空间,而没有定义文件系统(在本例中为 Windows NTFS)。
您现在应该会发现分区格式如下(对于我们来说是驱动器 0 分区 3)。单击“下一步”。
安装微软Windows 10 开始。即使使用快速 SSD,您也必须要有耐心!
在 Windows 10 中安装 Mac 驱动程序
设置 Windows 10 后,USB 闪存盘上的 Boot Camp 助理将自动启动 Mac 的 Windows 驱动程序安装(视频显示、声音、WiFi 网络、蓝牙、网络摄像头、光传感器等)。如果未启动转到您的 USB 闪存盘并双击“setup”文件。
在 Cortana 的搜索栏中,键入“设备管理器”并验证 iMac 或 Macbook 的所有驱动程序是否均已正确安装。黄色三角形中不得有单个感叹号。
双启动 macOS Mojave Windows 10:启动管理器
在 macOS Mojave (10.14) 或更低版本上启动微软Windows 10 中,您必须打开 Mac 并将手指放在 Option ⌥ (alt) 键上,直到出现启动管理器(EFI 启动)。最后,使用鼠标或键盘箭头(左或右)和 Enter 键在您选择的操作系统上启动。
默认情况下,您的 Mac 将启动为微软Windows 10。如果您想优先启动到 macOS Mojave,请选择启动管理器 (macOS)。进入 Mojave 后,单击 Apple 菜单、系统偏好设置...,然后转到启动图标。使用管理员密码解锁橙色挂锁,然后单击 macOS,10.14。现在,您的 Mac 将默认启动至 macOS Mojave (10.14)。
将文件从一个操作系统复制到另一个操作系统?
当您使用 macOS 时,您可以在 Finder 中看到 Windows 10 BootCamp 分区,但您将无法从 macOS 复制(写入)文件或创建文件夹到 Windows 10。为此,您需要安装 NTFS 驱动程序。我们建议您Mac 版 Paragon NTFS,请参阅我们的教程NTFS macOS Mojave (10.14):使用说明。当您在 Windows 10 上访问以 APFS 格式格式化的 macOS 分区时,您将需要一个名为适用于 Windows 的 APFS或者如果您的 Mac 已格式化为 HFS+,则该工具HFS+ 适用于 Windows,请参阅我们的教程Windows中的Mac分区如何以读写方式访问它。