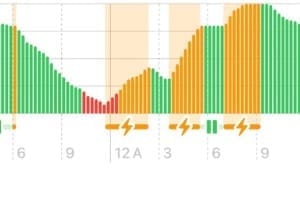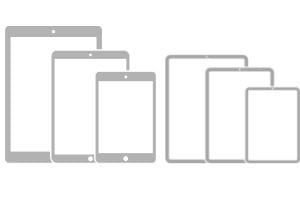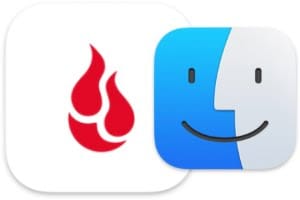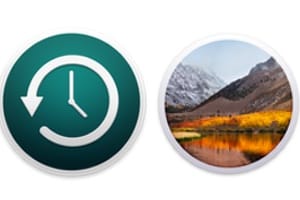无论是测试版还是最终版,安装 macOS Mojave (10.14) 都有多种不同的技术。我们将清楚地告诉您如何进行安装作为更新、在分区或外部磁盘上进行双启动、在安装 macOS Mojave (10.14)或者在虚拟机中。在开始安装 Mojave 之前,我们建议您在所有情况下:使用 Time Machine 备份您的 Mac或者更好的是克隆您的 Mac 磁盘(完美的图像副本)。最后,最后有用的注释检查与 macOS Mojave (10.14) 兼容的 Mac 列表也可能是与 macOS Mojave (10.14) 兼容的应用和游戏列表。
安装 macOS Mojave (10.14):更新
备份 Mac 后,您可以考虑安装为测试版或最终版的更新。这涉及在旧 macOS(High Sierra、Sierra 等)之上安装 macOS Mojave。通过使用此安装方法,您将不会丢失文件和应用程序。只需单击“下载”按钮即可通过 App Store 下载更新。
然后安装程序会自动启动。您将选择在主分区上安装 macOS Mojave,而不是旧的 macOS。你只需要让自己受到引导。万一发生事故,如果Mac 在启动时挂起请遵循我们的指南来帮助您。
安装 macOS Mojave (10.14):在分区或外部驱动器上双重启动
如果您想让旧的 macOS 保持活动状态,您可以选择以双启动方式安装 macOS Mojave(一侧为 High Sierra,另一侧为 Mojave)。例如,安装将在主磁盘或 SSD 的第二个分区上或在外部 USB 磁盘上完成。这种安装方法的优点是两个操作系统是独立的。在开始之前,您首先需要创建分区并按照我们的教程中的说明进行格式化安装macOS双启动(分区、外置磁盘等)以及对于格式化 Mac 外置驱动器:选择哪种格式?)。您将为分区/外部硬盘驱动器和 SSD 选择 macOS 扩展(日志式)格式,最好是 APFS 格式。
接下来,您将从 App Store 下载安装文件。后者将自动启动。如果适用,请通过 Finder 和应用程序文件夹启动它。请小心单击“显示所有磁盘...”。此时您将选择安装在您的分区或外部驱动器上。然后让自己受到引导。
安装结束时,您的 Mac 将自动在 macOS Mojave (10.14) 上启动,但您可以在启动时按键盘上的 alt⌥ 键,然后使用 macOS 多重启动管理器选择在 macOS High Sierra (10.13) 下启动。
然后,要选择在哪个版本的 macOS 下自动启动,只需转到系统偏好设置,然后在启动磁盘图标上选择默认启动时的 High Sierra 或 Mojave。
安装程序 macOS Mojave (10.14):正确安装(全新安装)
L'全新安装 macOS Mojave (10.14)或者用英语来说,“全新安装”是迄今为止我们更喜欢的一种。它允许您从新格式化的空白磁盘开始,而不必担心旧 macOS 中的旧文件。这使您可以快速、无任何问题地开始使用 macOS Mojave。为此,在备份 Mac 后,您必须下载 macOS Mojave,创建 macOS Mojave (10.14) 可启动 USB 驱动器通过终端或第三方应用程序,然后格式化 Mac 的主分区在 macOS 扩展(日志式)或 APFS 模式下。
然后,您将插入 USB 密钥,并通过 alt⌥ 键选择用于在主空白分区(macOS、macintosh HD 等)上安装的可启动密钥来启动 Mac。
安装 macOS Mojave (10.14):使用 Parallels Desktop 的虚拟机
如果您有足够强大的配置,至少 8 GB RAM,那么您可以按照我们的教程进行操作使用 Parallels Desktop (VM) 安装 macOS Mojave (10.14)。这使您可以在全屏或窗口模式下测试和使用 Apple 操作系统,而无需更改当前配置。作为先决条件,您需要 macOS Mojave (10.14) 的可启动 USB 闪存盘和最新版本的Parallels Desktop 13适用于 macOS 或更高版本。