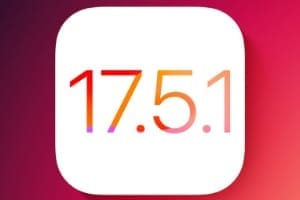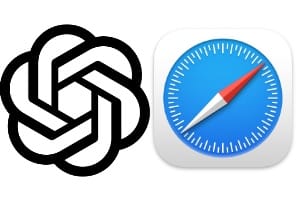使用 Time Machine 备份 Mac:准备备份磁盘
要使用 Time Machine Mac,您需要外部硬盘驱动器或 NAS 存储服务器(Synology、Qnap、Netgear、D-Link 等)。对于外部硬盘驱动器,请规划具有 1 到 3 TB 2.5 或 3.5 英寸格式的大存储容量的介质,特别是如果您家里有几台 Mac。例如,您可以使用以下命令选择确定值东芝 Canvio 基础 2 至甚至对于WD Elements 2TB 便携式外置硬盘。
然后,您必须使用应用程序、实用程序文件夹中提供的 Mac 磁盘实用程序格式化此外部驱动器。我们建议您阅读我们的教程格式化 Mac 外置驱动器:选择哪种格式?在这里,在 macOS High Sierra (10.13) 下,我们将以 mac OS 扩展(日志式)格式格式化外部驱动器。如果您的外部备份介质是 SSD 驱动器,我们建议您保留在 macOS 扩展中(而不是在 APFS 中)。扩展的 Mac OS 的优点是可以在所有 Mac 上运行,并且使用起来更加灵活(请参阅macOS High Sierra (10.13) 格式化程序:HFS+、APFS、FAT32、NTFS、Ext4)。此外,如果您的 Mac 无法启动,您可以随时在故障排除模式下重新安装 Time Machine 备份:Mac目标磁盘模式和另一台计算机或处于恢复模式 (cmd⌘ + R)。
使用 Time Machine 备份您的 Mac:选择您的位置即可开始!
最好关闭当前的所有应用程序(Safari、Apple Mail、游戏等)。启动位于应用程序文件夹中的 Finder 中的 Time Machine。您还可以从系统偏好设置和时间机器图标启动它。按配置时间机器按钮。
在左侧,可以选择选中“自动保存”框;系统会定期提醒您进行备份。然后单击选择备份磁盘...按钮。
从那里您将指示外部驱动器、Time Capsule、NAS 文件夹的位置...对于我们来说,它将是我们的 Time Machine 上专用的文件夹Synology Diskstation DS 213+。在此阶段,您可以通过选中相关框来选择或不加密备份。就我们而言,我们不这样做。
然后保留 NAS 磁盘/存储供 Time Machine 使用。
准备几秒钟后,iMac、MacBook、Mac mini 或 Mac Pro 的第一次 Time Machine 数据备份就会开始。用耐心武装自己。
在任务结束时,您将看到一个如下所示的警报窗口“Time Machine 已完成第一次备份”。 Time Machine 将来会定期提醒您备份数据。请注意,如有必要,您还可以选择手动触发备份,如我们的指南中所示Schedule Time Machine Mac:设置备份时间。
恢复您的时间机器备份
当您想要恢复 Time Machine 备份时,您需要以恢复模式启动 macOS (cmd⌘ + R)。除其他外,此模式允许重新安装 macOS High Sierra (10.13)还可以通过 macOS 实用程序的第一个菜单“从时间机器备份恢复”。
然后,您所要做的就是选择一个恢复时间点,并让您自己返回到 Mac 配置中的特定点。