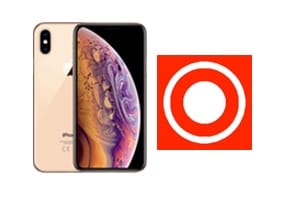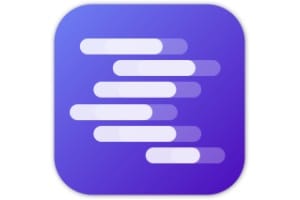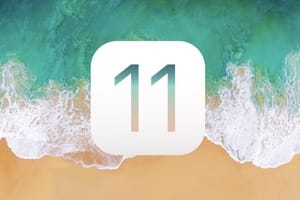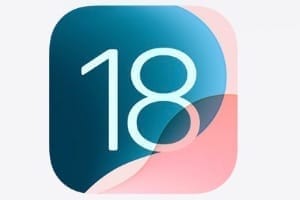与此相反,格式化 Mac 外置驱动器对于用户来说确实是一件令人头疼的事情格式化 Mac 的内部硬盘驱动器或 SSD。事实上,您应该在 OS X 扩展(日志式)、MS-DOS FAT、ExFat 甚至 NTFS 之间选择哪种格式?这个问题的答案可能是您想使用此外部驱动器做什么。我们将根据新的情况指导您Mac OS X El Capitan 磁盘实用程序通过几个具体和实际的例子。
格式化 Mac 外部驱动器:OS X Extended Journaled
如果您打算仅在 Mac OS 下使用外置硬盘或 SSD您的外部驱动器将能够受益于本机 Mac 系统下的高读写时间。此外,这也是用于使用 Time Machine 备份您的数据。在操作系统中格式化它然后单击删除图标。为外部卷分配名称,逻辑上选择操作系统最后点击删除按钮即可完成!其他可用的 Mac 格式包括 OS X Extended(区分大小写、日志式)、OS X Extended(日志式、加密)和 OS
了解其他 Mac OS X 格式(区分大小写、日志式、加密)
有关信息,请选择区分大小写(HFSX) 对于 Spotlight 索引非常有用。它区分大写字母和小写字母。因此,例如 Spotlight 会区分术语“macplanete”和“MACPLANETE”……可以选择加密使用 FileVault,您可以为驱动器分配密码,只有您可以读取其内容。那里记录,这意味着对磁盘的任何写入都会记录在日志中。因此,如果发生崩溃,我们可以回到导致问题或故障的源头。
格式化 Mac 外部驱动器:MS-DOS (FAT)
如果您计划使用外部驱动器在 Mac OS X、Windows 和 Linux、电视、多媒体盒、游戏控制台上读取和复制数据,那么它是一种理想的通用格式。但是,请注意,最大文件大小不得超过 4 GB,如果您打算复制 1080p 电影或蓝光翻录,这还不够......我们将在下面看到其他选择。要格式化为 FAT32,过程是命名您的外部硬盘驱动器,选择 MS-DOS (FAT) 格式并选择主引导记录 (MBR) 方案而不是 GUID。
格式化 Mac 外部驱动器:exFAT
exFAT 格式((扩展文件分配表)也是在 Mac OS 下使用外部驱动器的不错选择 exFAT 文件的大小实际上可以达到 16 Eio(exbibytes)或 256 TB 要验证此格式,如前面所示的标签(名称)到您的外部磁盘,exFAT 格式和下图。主引导记录 (MBR)。
格式化 Mac 外部驱动器:NTFS
最新的 NTFS 格式在 Mac 磁盘工具中不可见。显然,这种格式在 Windows 下可读写,在 Mac OS X 下可只读。这种选择比 FAT32 好得多,并具有许多其他优点。您的外部硬盘驱动器可在大多数电视、多媒体盒、互联网盒以及所有现代版本的 Windows 下使用,并且您将能够复制最大大小为 256 TB 的媒体 要格式化为 NTFS,有两种解决方案。直接从 Windows PC 或通过 Windows 进行格式化(如果您将其安装在双启动(Boot Camp 分区)中)(双启动 macOS Sierra (10.12) Windows 10/双启动 El Capitan OS X (10.11) Windows 10或者其他。在 macOS Sierra、Mac OS X El Capitan 及更早版本中,您只能查看磁盘的内容。如果您打算在此光盘上写入,请查看我们的文章启用 NTFS 写入 MacOS Sierra (10.12)/启用 NTFS 写入 El Capitan (OS X 10.11)。但是,我们认为最简单的解决方案是通过帕拉贡NTFS这不仅允许在 macOS Sierra (10.12) 上格式化为 NTFS/Mac OS X El Capitan (10.11) 上 NTFS 格式的格式化程序还可以从 Finder 无缝使用 NTFS 卷,无需担心任何事情,并且复杂性更低。
安装操作系统后,立即考虑优化您的 Mac甚至到加快您的 Mac 速度以便从一开始就获得良好的日常表现。