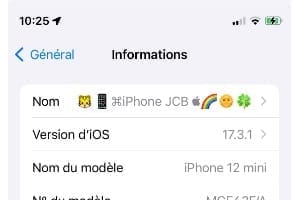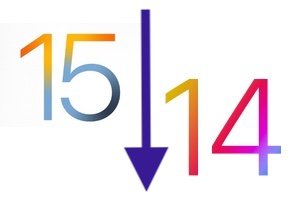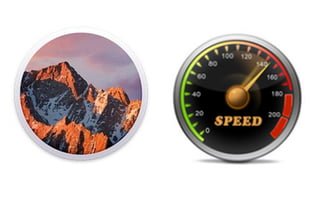你只是安装程序 macOS Sierra (10.12),这是一个好点。如果您在 Windows 10、8.1、8、7、Vista、7 或 XP 下使用 USB 闪存盘、外部硬盘驱动器、互联网盒、电视等。您知道该介质必须采用 FAT 格式(例如,如果您有 720p、1080p 高清视频,则最好使用 NTFS(最大文件大小 16 TB!)。在 macOS Sierra 上格式化 NTFS 并不复杂。对于我们来说,第一种技术是在 Windows 下直接格式化卷,如果您有 Windows 下的 PC 或者安装了双启动 Windows 10 / Mac。另一种技术,在 Mac 上最简单的方法是使用必要的适用于 macOS 的 Paragon NTFS。后者不仅允许启用 NTFS 写入 MacOS Sierra (10.12)还可以格式化您的卷、分区等。您最终将获得可以在 PC、Mac、多媒体盒等上读取的 USB 介质。
有关更多信息以及如果您想了解有关选择要采用的格式的更多信息,请参阅我们的教程格式化 Mac 外置驱动器:选择哪种格式?以及我们一步一步的MacOS Sierra (10.12) 上的格式:使用说明。
macOS Sierra (10.12) 上的 NTFS 格式:通过 Paragon NTFS 工具
安装帕拉贡NTFS适用于 macOS Sierra 及更早版本。该软件可以免费试用。然后转到“系统偏好设置”,您应该在底部看到新的 NTFS for Mac 图标。点击它...
然后单击“卷”选项卡。插入您的 USB 闪存盘、外部硬盘驱动器、SSD。这将被快速格式化为 NTFS。在此示例中,我们插入了 32 GB USB 记忆棒。
现在我们通过选项“Windows NT 文件系统”选择文件系统字段。然后我们立即点击删除按钮。请注意,这显然意味着密钥上的所有数据都将被删除,因为它是完整的格式化。因此,如果您在此介质上有重要数据,请考虑在擦除之前将其复制到其他地方。
几秒钟后,我们的 USB 驱动器准备就绪并自动安装在 Finder 中。您现在可以自然地使用它来复制和擦除文件,就像 Mac 上的任何卷一样。
在 macOS Sierra (10.12) 上格式化为 NTFS:通过“磁盘工具”
飞行员帕拉贡NTFS对于 macOS Sierra,会自动安装在“磁盘工具”中。因此,如果您对这个工具感觉更舒服,您可以使用它达到相同的结果。为此,请从 Finder(应用程序、实用程序)或通过使用 Spotlight(CMD + 空格键)搜索来启动磁盘实用程序。
插入您的 USB 或其他设备。在根目录中选择它,然后单击“删除”按钮。
正如您所看到的,有多种选择,但我们目前只想在 macOS Sierra 上以 NTFS 格式进行格式化。
您首先需要为您的 USB 设备命名,选择 Windows NT 文件系统格式和主引导记录 (MBR) 方案,尤其是在这种特定情况下不要选择 GUID 或 Apple 分区表。最后点击删除。
USB 介质已格式化。单击“确定”按钮。
您可以检查所有信息是否正确,如下所示。您的卷采用 NTFS 格式,可在 Mac、PC 或其他设备上读取。任务的完成得益于出色的适用于 macOS Sierra 的 Paragon NTFS (10.12)它仍然是 Mac 上以完全透明的方式管理 NTFS 格式的参考。