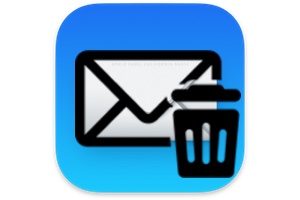当您运行 OS X El Capitan 及更早版本时,格式化 Mac 是一项极其有效且有用的操作。出于多种原因,格式化 iMac 或 MacBook 至关重要。例如,要转售您的计算机,您必须对其进行格式化,即删除所有内容。做一个全新安装 macOS或一个Mac 操作系统的全新安装这不是一个简单的更新,您还必须在上游对其进行格式化。最后,最后一个例子,能够重新开始Mac 的原始重新安装,最好先清空主盘。在开始之前,我们一如既往地邀请您通过 Time Machine 备份您的个人数据在外部驱动器、分区或 NAS 上,因为最好记住,格式化主硬盘驱动器或 SSD 会破坏所有存在的文件。
格式化子Mac:模式恢复(恢复模式)
来自经典的 Mac 操作系统磁盘工具,但主磁盘除外,因为它正在进行中。为了格式化主磁盘 Macintosh HD,您必须首先以恢复模式启动。也就是说,通过键盘组合键CMD + R以恢复模式启动,直到出现Apple徽标。
如果您的 Mac 由于某种原因无法启动进入恢复模式,您可以修复隐藏分区恢复或从可启动 USB 电缆 Mac OS X El Capitan或从Mac OS X El Capitan DVD你会小心地雕刻,最后创建恢复盘。这里重要的是从外部设备(分区、记忆棒或 DVD)启动 iMac 或 MacBook。
格式化您的 Mac:启动磁盘工具
现在,您必须在 OS X 实用程序窗口中选择磁盘实用程序工具,然后单击继续按钮。
格式化 Mac:选择内部分区
这是你需要尽可能集中注意力的时候。您必须在“内部”部分下选择主分区。在我们的例子中,它被称为Mac OS X El Capitan,对应于我们的1TB磁盘,它也可以被称为Macintosh HD等。
格式化您的 Mac:带或不带安全选项
此时,您已经可以直接按擦除按钮,几秒钟内您的 Mac 将被明确格式化并准备好适应您的新 Mac OS X 或原始 OS X。您必须选择 OS X 扩展格式(已记录) )。请注意,还可以将分区、USB 闪存盘、外部磁盘格式化为 MS-DOS FAT 或在 Mac 上格式化为 NTFS...因此,我们建议您在继续之前单击“安全选项”按钮。
正如您所看到的,可以实现多种安全级别。从左边最快的到右边最安全的。如果需要重新安装 Mac,最快的安装即可。另一方面,如果您计划将硬件转售给第三方,最好选择最高级别的磁盘擦除。如果你不这样做,任何人都可以轻松恢复您删除的数据。
安装操作系统后,立即考虑优化您的 Mac甚至到加快您的 Mac 速度以便从一开始就获得良好的日常表现。