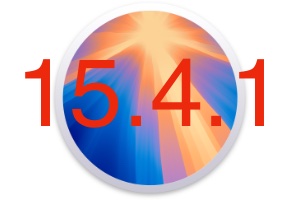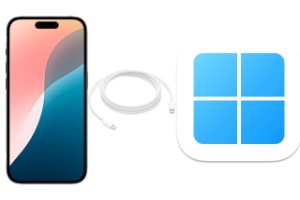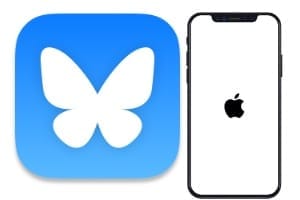Mac OS X El Capitan 的成功全新安装触手可及。这种安装方法明显优于简单更新或安装 OS X El Capitan 的其他方法(更新、双启动)。在这里,您将能够从干净的 OS X 开始,从而避免以前由 OS X Yosemite 或其他设备安装的所有错误、速度减慢、文件冲突。在开始之前,您必须创建 Mac 的时间机器备份。这将允许您在出现问题时返回。您还可以在全新安装后通过 Finder 在同一个 Time Machine 备份中恢复您的个人数据。我们还推荐阅读Mac OS X El Capitan (10.11):安装提示。
全新安装 Mac OS X El Capitan:下载文件
转至 App Store 并下载 Mac OS X El Capitan 安装程序文件。 6GB多一点,所以要有耐心。下载完成后,您将在 Finder 的“应用程序”文件夹中找到该项目安装程序 OS X El Capitan.app。这是干净安装的基础。
当文件完全遣返后,它将打开一个窗口,如下面的屏幕截图所示。别碰它!
检查 Finder 中是否有 Mac OS X El Capitan 安装文件。为此,请转到“应用程序”文件夹。您应该看到该图标OS X El Capitan 安装程序。完美,继续!
创建可启动 USB 驱动器
您绝对需要外部存储介质来访问 Mac 的主驱动器并启动 Mac OS X El Capitan 安装过程。我们最好推荐 8GB USB 盘。我们将在这个键上存储 OS X El Capitan 安装文件。
准备 OS X El Capitan USB 闪存驱动器
插入您的 USB 驱动器。从 Finder(应用程序、实用程序文件夹)启动磁盘实用程序。右键单击 USB 记忆棒。它必须在单个分区和 Mac OS 扩展(日志式)中进行格式化。为此,请转到“删除”选项卡并将标题保留在“名称”中无题。按清除按钮...
您应该在桌面上看到您的 USB 密钥。通过单击 Apple + I,它应该如屏幕截图所示,标题为“无标题”(尊重大小写)
启动终端格式化驱动器并复制安装文件
你可以使用 DiskMaker X 5 创建密钥或通过终端窗口(应用程序、实用程序)。对于终端方法,输入以下命令行:
sudo /Applications/Installer\ OS\ X\ El\ Capitan.app/Contents/Resources/createinstallmedia --volume /Volumes/Sans\ titre --applicationpath /Applications/Installer\ OS\ X\ El\ Capitan.app --nointeraction
USB 驱动器正在格式化。然后安装 Mac OS X El Capitan 安装文件。再次请耐心等待,不要关闭终端窗口。
如果 Mac OS X El Capitan 可启动 USB 驱动器成功,您应该在屏幕上看到以下内容:
在 Finder 中,您的 8 GB 可启动 USB 闪存盘现在的标题为安装 OS X El Capitan。
使用终端创建 El Capitan USB 密钥的视频
从 USB 记忆棒启动
将 USB 闪存盘保持插入状态,然后在启动过程中按住 ALT 键重新启动 Mac 或 MacBook。您将选择从橙色 USB 闪存盘启动,方法是使用键盘箭头选择它,然后使用 Enter 键。
格式化主驱动器或 SSD
转到窗口最底部的“磁盘工具”菜单以擦除磁盘。
现在,您将选择主硬盘驱动器或 SSD,然后单击擦除按钮以格式化驱动器。关闭窗口(红点)。有关程序的更多详细信息格式化 Mac阅读相关文章。
从 USB 盘开始安装
关闭窗口将返回主窗口。现在选择 OS X 安装菜单并让您自己进行引导。