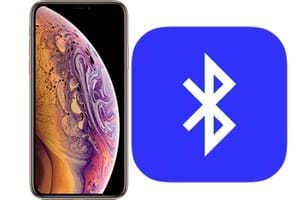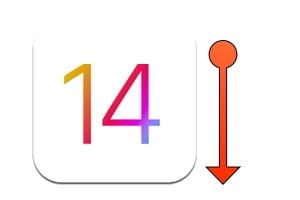如果您的 Mac 兼容,您可能很快就会安装 MacOS Sierra (10.12)。我们最初不建议在其上安装 MacOS Sierra。Mac OS X El Capitan (10.11)以适应新的操作系统。因此,您必须采取预防措施,将 MacOS Sierra 安装在主硬盘驱动器或 SSD 的第二个分区上,或者安装在外部硬盘驱动器上。这里提供三种方法,通过App Store更新、双启动(分区或外置硬盘)和全新安装。我们强烈建议您备份您的个人数据时间机器在你开始冒险之前。
安装 MacOS Sierra:更新(方法一)
这是最简单的技术,更新。您可以保留数据、桌面、文件夹...只需单击 Dock 上的 App Store 图标,然后单击更新。从那里,您应该可以下载 macOS Sierra (10.12)。接受更新后,您将看到“购买”部分立即开始下载。对于其余部分,安装程序将自动启动,并在半小时后将 Mac OS X El Capitan 替换为 MacOS Sierra。
MacOS Sierra 安装程序:双启动(方法2)
提醒一下,双启动包括并排安装两个操作系统。两者独立运行,互不干扰。它可能是 MacOS/OS X、Mac/Windows、Mac/Linux 的两个不同版本。您可以随时查阅我们的各种教程双启动 macOS Sierra (10.12) / Windows 10不然双启动 Mac OS X El Capitan / Ubuntu Linux对于最有经验的人来说三重启动 El Capitan Windows 10 Ubuntu。在本例中,我们将双启动 Mac OS X El Capitan / MacOS Sierra。我们假设您的“Install macOS Sierra.app”DMG 文件位于您的应用程序文件夹中。
在第二个分区上双重启动
要创建分区,您必须首先启动Mac OS X El Capitan 磁盘实用程序通过 Spotlight 搜索(CMD⌘ + 空格键)或转到 Finder、实用程序和磁盘实用程序)。请注意,您还可以使用以下命令创建第二个分区Paragon Mac 硬盘管理器它灵活地处理所有文件系统。选择根目录下的主磁盘(不是 Macintosh HD 分区),然后单击“分区”按钮。然后单击+按钮添加分区。我们分配 250 GB 并将新分区命名为 MacOS Sierra,该分区将格式化为 OS X 扩展(日志式)。单击“应用”以考虑更改。
您的辅助分区已成功创建。 Mac OS X El Capitan 为蓝色,MacOS Sierra 为粉色。
MacOS 塞拉利昂安装
您现在必须继续安装。为此,请双击“应用程序”文件夹中的“安装 macOS Sierra”文件,不要忘记单击“显示所有磁盘...”。您只需小心选择第二个分区作为目标即可。安装阶段结束后,您将在启动声音后快速按键盘上的 ALT⌥ 键启动 OS X El Capitan 或 MacOS Sierra。
外部硬盘驱动器上的双启动
如果您有外部 USB、FireWire 或 Thunderbolt 硬盘或 SSD,现在就可以将其插入并投入使用。只需像以前一样使用 OS X Extended(日志式)中的“磁盘工具”对其进行格式化即可。然后启动 MacOS Sierra 安装程序文件并单击显示所有磁盘...。这次,您所需要做的就是选择目标外部硬盘驱动器(橙色)并按照步骤操作。
安装 MacOS Sierra:全新安装(方法3)
这第二种方法,全新安装 MacOS Sierra (10.12)或“全新安装”有效。但是,我们不建议您将其与最终版本一起应用。以下是具体操作方法。首先有必要创建 MacOS Sierra (10.12) 的可启动 USB 闪存盘与我们的教程。您将通过键盘上的 ALT⌥ 键使用此键启动 Mac。然后您将选择安装的目标磁盘(主磁盘、外部磁盘等)。
请注意,如果您对 MacOS Sierra (10.12) 不满意,完全可以返回。请参阅我们的教程降级 MacOS Sierra (10.12) 与 Mac OS X El Capitan (10.11)。