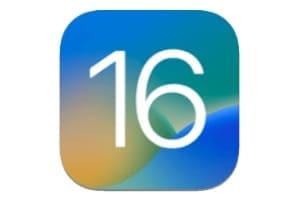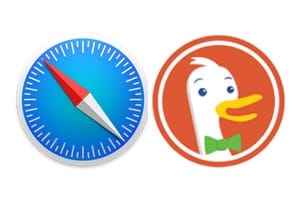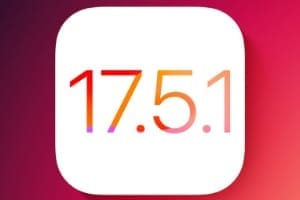在 Mac OS X Mountain Lion 到 OS X El Capitan 上管理分区是完全可以的Paragon Mac 硬盘管理器这实现了真正的杰作。该工具允许您在 Mac 上创建、动态调整大小以及保存任何类型的分区,而不会丢失数据!换句话说,除了 Apple HFS+ 分区之外,您还可以管理 NTFS(v1.2、v3.0、v3.1)或 FAT(16 或 32)格式的 Boot Camp Windows 分区,甚至 Linux 分区( Ext2、Ext3、Ext4、Linux 交换)。您将会明白,它是一个与 Paragon NTFS 一样重要的工具在 Mac 上启用 NTFS 写入还有在 Mac 上将磁盘或 USB 驱动器格式化为 NTFS甚至是优秀的帕拉贡坎普图恩倒在 Mac 上调整 HFS+ 或 NTFS 分区的大小如果你只在双启动 Mac OS X El Capitan / Windows 10。
在 Mac 上管理分区:创建分区
为了正确使用硬盘管理器,您必须在 OS X El Capitan 上禁用系统完整性保护 (SIP)否则功能就太有限了。
转到磁盘和分区选项卡。根据您想要的操作,您必须将自己定位在正确的分区上。例如,要创建分区,我们在 MacBook Pro Retina 的 SSD 512 上选择我们验证橙色“空闲”区域。您还可以在文本视图的最底部选择它。我们有 191 GB 的可用空间,然后只需单击鼠标右键,然后验证“创建分区”菜单。
下一步是基本的,它只涉及选择分区的大小、格式(HFS+、NTFS、FAT16/32、EXT2/3/4、Linux Swap),然后单击“确定”按钮。例如,如果您创建 SWAP 和 EXTFS 4 分区,您可以将您的双启动 Mac OS X El Capitan / Ubuntu Linux这比通过 Mac 的磁盘工具简单得多。
管理 Mac 上的分区:格式化、调整大小、复制、移动……
有了分数就可以做任何你想做的事。我们在这里双启动 El Capitan OS X (10.11) / Windows 10。我们可以在 NTFS 格式的 Windows Boot Camp 分区上轻松地进行交互。只需右键单击它即可验证它,以查看可能性的范围(格式化、重命名、检查完整性、删除、移动、调整大小、复制到另一个卷等)。
例如,如果您单击菜单“移动/调整分区大小...”,您可以通过为其分配更多空间来快速更改 Boot Camp 分区的大小。
在 Mac 上管理分区:备份分区
单击“备份和恢复”选项卡。按右侧的创建新存档按钮。您想正确备份您的 Mac 分区吗?只需单击一次 Mac OS X 分区即可,无需考虑其他任何事情。关联的恢复分区也会自动存在。
您想备份 Windows 分区 (Boot Camp) 吗?是一样的。一切都是自动的。我们选择 Windows 10 分区,所有关联的分区都是备份的一部分!由于许多人不喜欢的新磁盘工具的到来,必须承认Paragon Mac 硬盘管理器是一个在 Mac OS X 下真正派上用场的工具。