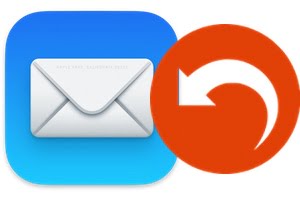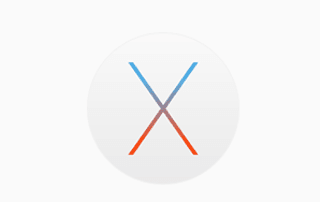在双启动(开发版、公开测试版、最终版等)中安装 macOS High Sierra 与另一个版本的 macOS / Mac OS X 非常容易。也就是说,在第二个分区或外部硬盘驱动器或 SSD 上。在这里,我们将向您展示如何在一侧使用当前操作系统 macOS Sierra (10.12) 和另一侧使用 macOS High Sierra (10.13) 进行双重启动。这种技术允许您使用两种不同的操作系统,了解 macOS High Sierra,实际检查您的 Mac 配置的兼容性具有高塞拉利昂要求等就像一个使用 Parallels Desktop 虚拟安装 macOS High Sierra (10.13).您不会冒任何风险,因为您当前的操作系统和数据位于另一个分区上,但在开始冒险之前。不过,执行时请记住要小心Mac 的 Time Machine 备份或者更好的是,考虑一下克隆您的磁盘/分区甚至到将您的 Mac 备份到云端。您还可以选择使用最终版本单独安装 macOS High Sierra (10.13),方法是创建一个macOS High Sierra (10.13) 可启动 USB 驱动器然后制作一个在 macOS High Sierra (10.13) 上安装或者通过覆盖当前版本的 macOS 来更新旧操作系统。
双启动安装macOS High Sierra:准备分区/外部磁盘
您必须首先从 Finder、应用程序、实用程序启动磁盘实用程序。在这里,我们将创建一个 300 GB 的分区来容纳 macOS High Sierra。您当然可以在外部硬盘驱动器/SSD 上执行相同的操作。您必须单击主磁盘、分区图标和 + 按钮。为分区(或外部磁盘)命名并分配足够大小的磁盘空间。
单击“应用”以考虑更改并调整磁盘大小。
最后,您将获得专为 macOS High Sierra (10.13) 保留的第二个空间。
双启动安装 macOS High Sierra:开始安装
您现在必须从 App Store 或您的 Apple 开发者帐户下载最终版本的操作系统。只需双击 Mac 的应用程序文件夹中的安装文件即可启动该文件。
在打开的窗口中,单击继续按钮。
然后,您当然必须接受许可协议的条款才能继续。如果您同意,请单击“接受”。
注意下一个窗口,首先按“显示所有磁盘...”按钮。不要在当前操作系统上安装 macOS High Sierra (10.13),除非您想覆盖它!
现在您需要通过单击选择正确的分区(或外部驱动器)。然后您所要做的就是按“安装”按钮并按照步骤操作。
在双启动中安装 macOS High Sierra:双启动功能!
您的 macOS High Sierra 终于安装完毕并且 100% 正常运行。
在 High Sierra 下,我们鼓励您转到系统偏好设置并单击启动磁盘。
然后,定义您希望默认自动启动的 macOS 版本。使用管理员密码解锁挂锁,然后单击 macOS Sierra (10.12) 或 macOS High Sierra (10.13)。
否则,要在旧操作系统或 macOS High Sierra 上手动启动,您必须在启动 Mac 后立即按下 Option (alt) ⌥ 键盘键而不释放它。从那里您可以选择您选择的操作系统。