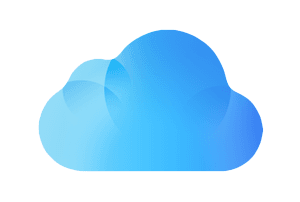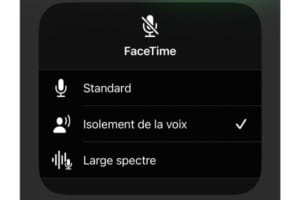你想要安装程序 mac OS High Sierra 和双启动在外部驱动器上,制作一个在 macOS High Sierra (10.13) 上安装与最终版本(或测试版或公共),甚至进行使用 Parallels Desktop 虚拟安装 macOS High Sierra (10.13)?在这种情况下,理想的仍然是创建 macOS High Sierra (10.13) 的可启动 USB 闪存盘。后者的容量至少为 16 GB,将包含您所需的所有安装文件High Sierra 兼容 Mac。因此,您将创建此密钥,然后在其上启动 Mac 以最终安装 macOS High Sierra。除了阅读之外,还可以考虑阅读:
创建可启动的 macOS High Sierra USB 闪存盘:下载 macOS
首先要做的是下载 macOS High Sierra从应用程序商店。该文件将自动到达 Finder、Applications 文件夹。在我们的示例中,它是“安装 macOS High Sierra”。
创建可启动的 macOS High Sierra USB 密钥:格式化您的密钥
我们之前已经向您详细解释过,如何在 Mac 上格式化外部驱动器。插入 16 GB(或更大)的 USB 驱动器。您需要一个至少 32 GB 的优质快速 USB 闪存盘。 USB 密钥雷克沙不然闪迪……例如,就其质量/价格比而言,这是一个不错的选择。然后从 Finder(应用程序、实用程序和磁盘实用程序)或通过 Spotlight 搜索(cmd + 空格键并输入关键字“磁盘实用程序”)启动磁盘实用程序。单击密钥的根目录,然后单击“删除”图标。在“名称”下选择“clemacos”,在“格式”下选择“Mac OS 扩展日志”,在“架构”下选择“GUID 分区表”。单击“清除”。
U 盘已准备就绪!让我们继续下一步。
创建可启动的 macOS High Sierra USB 密钥:使用终端创建密钥(解决方案 1)
转到 Finder 并启动 macOS 终端(应用程序、实用程序和终端)。复制并粘贴以下行,然后“盲目”复制您的管理员密码(因此它不会显示在屏幕上):
sudo /Applications/Install\ macOS\ High\ Sierra.app/Contents/Resources/createinstallmedia --volume /Volumes/clemacos --applicationpath /Applications/Install\ macOS\ High\ Sierra.app --nointeraction &&say Done
正在将 macOS High Sierra (10.13) 安装文件复制到我们的 USB 驱动器。您必须等待几分钟...
您可以安装 macOS High Sierra 的可启动 USB 闪存盘已准备就绪。您还可以阅读各种提及“复制完成”,甚至最后的“完成”。
您的可启动 USB 闪存盘已准备就绪!
创建可启动的 macOS High Sierra USB 闪存盘:安装 Disk Creator(解决方案 2)
如果您不喜欢 macOS 终端,您还可以下载免费的 Install Disk Creator 工具并按照我们的图形模式教程进行操作macOS High Sierra (10.13) 可启动 USB 闪存盘:说明!
从可启动 USB 闪存盘启动
一旦听到启动声音,请按住 Option (alt⌥) 键盘键。然后选择从此键“启动”来安装 macOS High Sierra。
然后您将需要格式化您的主硬盘或 SSD然后通过以下命令在空白分区上安装 macOS High Sierra全新安装 macOS High Sierra (10.13)。