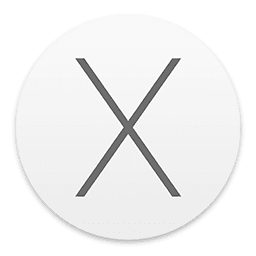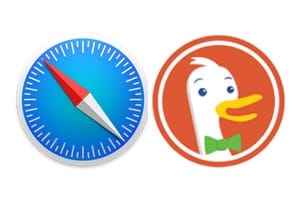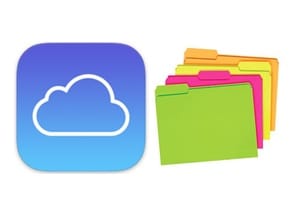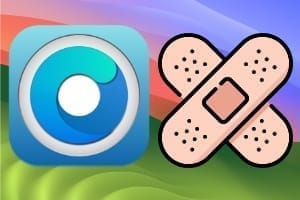随着更新iOS 16.4,用户现在可以在 iPhone 上激活 FaceTime 语音隔离,就像自 macOS Monterey 以来 Mac 上的情况一样。这意味着可以根据周围的噪音来更改iPhone上FaceTime的音频设置。我们只需根据背景选择声音过滤的类型即可。事实上,可以使用三种麦克风模式:
- 标准
有三种音频效果可供选择。默认情况下,“标准”模式处于活动状态。为了避免修改音频或返回基本声音,您应该选择此选项。 - 声音隔离
如果您想在 FaceTime 通话期间消除除您的声音以外的所有背景声音,以便其他参与者可以清楚地听到您的声音,请打开“声音隔离”模式。此外,它还可以提高 FaceTime 通话期间声音的清晰度,并阻止有时会分散注意力的背景噪音。 - 大幽灵
如果您想包含周围的声音,请激活“宽频谱”模式。请注意,在 Mac 上进行 FaceTime 通话时,您的声音以及周围的所有声音都会被清晰地感知。
除了阅读有关麦克风和语音的内容之外,我们建议您阅读以下提示:
- 在 Mac 上使用 iPhone 作为麦克风(Zoom、Teams、WhatsApp、Skype...)
- 使用麦克风在 iPhone 上拍摄视频
- 使用 iPhone 的录音电话机(语音备忘录)
- 在 Mac 上更改 FaceTime 音频选项(标准、语音隔离、宽频谱)
您还可以在我们的频道上观看此视频教程YouTube MacPlanete:
在 iPhone 上启用 FaceTime 语音隔离:支持的型号
作为利用语音隔离功能的先决条件,您必须拥有支持空间音频的 iPhone。在这种情况下,使用以下模型之一:
- iPhone SE(第 2 代及更高版本)
- iPhone XR
- iPhone XS
- iPhone XS Max
- iPhone 11
- iPhone 11 专业版
- iPhone 11 Pro 最大
- iPhone 12 迷你
- iPhone 12
- iPhone 12 专业版
- iPhone 12 Pro 最大
- iPhone 13 迷你
- iPhone 13
- iPhone 13 专业版
- iPhone 13 Pro 最大
- iPhone 14
- iPhone 14 Plus
- iPhone 14 专业版
- iPhone 14 Pro 最大
在 iPhone 上激活 FaceTime 语音隔离:实践
启动 FaceTime 应用程序进行音频或视频通话,这并不重要。打开 iPhone 的控制中心。使用 FaceID,您只需从屏幕右上角向下滑动,使用 TouchID(主页按钮),您必须从屏幕下边缘向上滑动。点击“麦克风”部分,默认情况下显示“标准”。
然后,您所要做的就是验证上述三种模式中的选择:标准、语音隔离或宽频。如果您希望听得清楚并过滤掉其他声音,请选择“声音隔离”模式。如果您希望 FaceTime 通话中的参与者听到您的声音以及所有周围的声音,请选择“广谱”模式。要恢复正常,请“验证标准”。