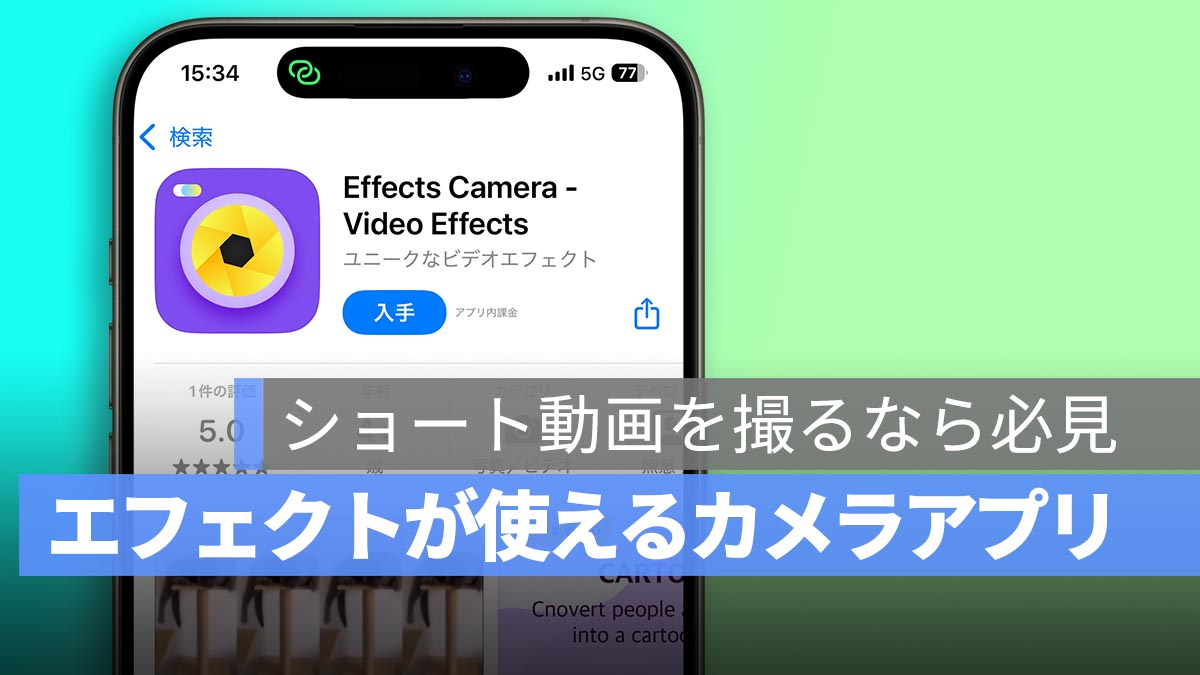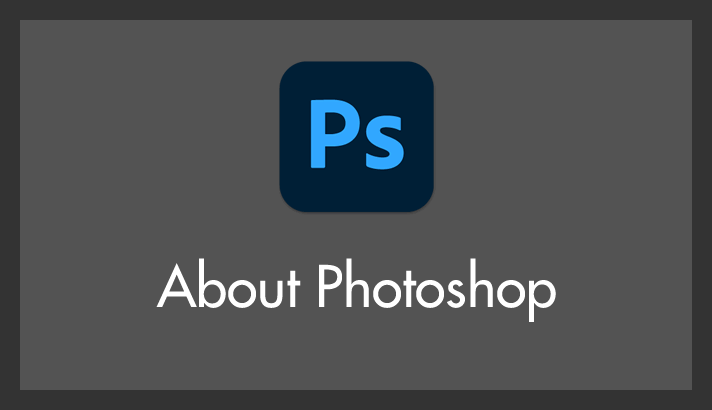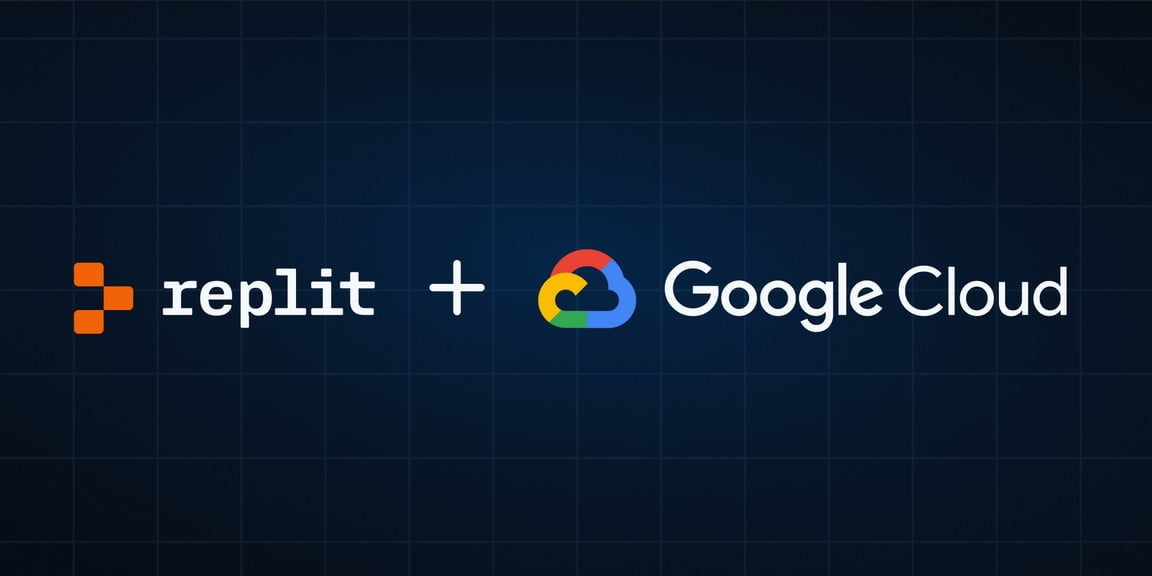对于 macOS Mojave (10.14) 的全新安装,您必须有条不紊地进行。您必须首先从App Store下载完整的安装文件,创建 macOS Mojave (10.14) 的可启动 USB 记忆棒。那么,有必要通过 Time Machine 备份您的 Mac 数据或者克隆您的 Mac 磁盘(制作完美的图像副本)。那么,你必须格式化 Mac 的互联网硬盘或 SSD并从可启动 USB 闪存盘启动安装过程。我们提醒您,“全新安装 macOS Mojave”对我们来说是开始新配置的最佳方法,而且最重要的是速度更快。当然,您也可以查阅我们的档案安装 macOS Mojave (10.14):4 种方法并选择其他安装路径(更新、外部分区/磁盘上的双启动、虚拟机)。
全新安装 macOS Mojave (10.14):创建可启动 USB 闪存盘。
在开始冒险之前,您必须首先查看我们的文章macOS Mojave (10.14):MacBook、iMac 兼容如果你的配置足够了。如果是这种情况,我们还建议至少使用 8 GB RAM、20 GB 最低可用存储空间和 Metal 2 兼容显卡,从 Finder 和应用程序文件夹中仔细检查您是否已下载完整文件。 macOS Mojave (10.14),如下面的屏幕截图所示。它不到 6 GB 如果您无法获取完整文件,请遵循我们的建议。下载完整的 macOS High Sierra (10.13) 安装程序文件以创建可启动 USB 驱动器这也适用于 macOS Mojave。
如简介中所述,在继续全新安装 Mojave 之前,您必须备份您的个人数据。您还需要一个快速的 16/32 GB USB 3.0 密钥,我们将对其进行格式化(因此其所有内容将被删除)。它将包含安装 macOS Mojave 所需的所有文件(USB 密钥)雷克沙 JumpDrive P20, 例如)。按照我们的教程进行操作创建 macOS Mojave (10.14) 的可启动 USB 记忆棒使用终端或安装磁盘创建器应用程序。如果您将 USB 密钥命名为“Mojave”,则终端的命令行将为:
sudo /Applications/Install\ macOS\ Mojave.app/Contents/Resources/createinstallmedia --volume /Volumes/mojave && echo Mojave Drive Created
如果您更喜欢多用途车,我们建议安装磁盘创建器它与 macOS Mojave 兼容并且非常直观。
全新安装 macOS Mojave (10.14):格式化主磁盘
然后,您必须按 alt⌥ 键启动 Mac,启动启动管理器。您将通过使用鼠标或使用键盘箭头选择刚刚创建的 USB 闪存盘来选择“启动”它。
从 macOS 实用程序菜单中,选择“磁盘实用程序”
然后,您必须命名您的操作系统(macOS Mojave、Macintosh HD、Mac 等),并最好将主磁盘(硬盘或 SSD)格式化为 APFS,否则格式化为 MacOS 扩展(日志式)。
全新安装 macOS Mojave (10.14):开始安装
格式化完成后,返回主 macOS 实用程序菜单,这次选择“安装 macOS”子菜单。您将在新格式化的分区上安装 macOS Mojave (10.14)。如果出现问题,请查阅我们的帮助文件以返回如果您的Mac 卡在 Apple Apple 上或者如果您看到Mac 卡在黑屏、挂锁、问号、Apple 标志、禁止标志。