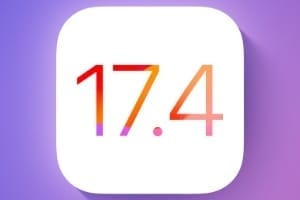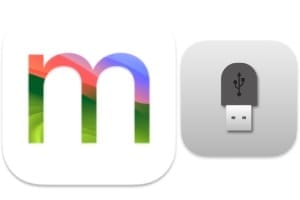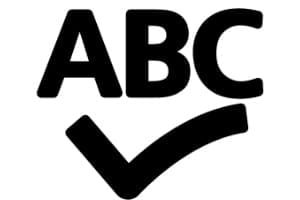在测试版、公共版或最终版中创建 macOS Ventura (13.x) 可启动 USB 闪存盘相当于应用相同的方法。在这里,除了完整的 macOS Ventura 安装程序文件和 Mac 的终端实用程序之外,我们不需要任何其他东西。此 USB 密钥将允许您在内部或外部驱动器上安装 macOS Ventura(USB、Thunderbolt)可以在之前安装的旧 macOS 上安装,也可以作为全新安装(磁盘格式化和空白安装)的一部分。我们建议您在验证之前不要开始安装过程与 macOS Ventura 兼容的 Mac 列表因为许多旧款 Mac 现已被排除在外。然后,我们强烈邀请您在安装之前根据您的喜好执行以下任一操作:使用 Time Machine 备份您的 Mac或其中之一克隆您的 Mac 磁盘。
在 YouTube 上观看本教程:
创建可启动的 macOS Ventura USB 驱动器:下载 macOS 13
对于最终版本,我们将通过以下直接链接从 Mac App Store 下载完整的安装文件:macOS 文图拉 13.0。
最终,您应该在 Finder 的“应用程序”文件夹中找到最终版本的名为“Install macOS 13 Beta”或“Install macOS Ventura”的文件。
创建可启动的 macOS Ventura USB 闪存盘:格式化 USB 闪存盘
您至少需要一个 16 GB 的 USB 记忆棒,我们建议您购买一个带有以下功能的快速 USB 记忆棒。闪迪至尊极速 64 Go, 例如。
从 Finder 启动 macOS 磁盘实用程序,该实用程序位于“应用程序和实用程序”文件夹中。然后在“外部”部分选择您的 USB 密钥。
单击窗口顶部的全部清除图标。在 USB 密钥的名称下,选择例如“USB”、“Ventura”...在“格式”下验证“macOS 扩展(日志式)”选项。单击“清除”按钮。
USB 闪存盘格式化后,您将看到“操作已执行”。单击“确定”按钮。
您的 USB 驱动器已准备就绪,您可以关闭 Mac 的磁盘工具。
创建可启动的 macOS Ventura USB 闪存盘:将安装文件复制到该闪存盘
从 Finder 的“应用程序和实用程序”子文件夹中,启动 Mac 的终端。根据您的 USB 密钥的名称复制并粘贴或修改以下命令:
sudo /Applications/Install\ macOS\ Ventura.app/Contents/Resources/createinstallmedia --volume /Volumes/USB
现在您需要盲输入(这意味着当您键入时它不会出现在屏幕上)您的管理员密码,然后按 Enter 键,然后按键盘键“Y”以启动将 Ventura 安装文件复制到 USB 的操作钥匙。 U盘再次格式化,这是完全正常的。复制过程开始(使磁盘可引导)。大约需要 3 到 5 分钟,具体取决于 Mac 的速度。
安装 macOS 13.0 操作系统所需的所有文件都将复制到 USB 闪存盘(复制到磁盘)。
在任务结束时,您将按照命令行中的指定读取“安装介质现在可用于”(USB 密钥可用)字样。您的 USB 密钥已准备就绪!
您可以从 Finder 中查看它。
您所要做的就是重新启动 Mac,并在 Intel Mac 上按住左侧或右侧键盘上的 Alt (⌥) 键。在 Apple Mac Silicon 上,您需要按住开/关键。然后您将看到 macOS 启动管理器出现。选择您的 USB 密钥,然后按 Enter 键开始安装 macOS Ventura (13.x)。