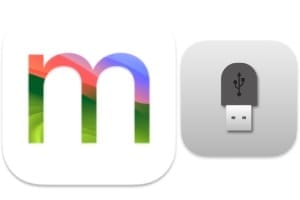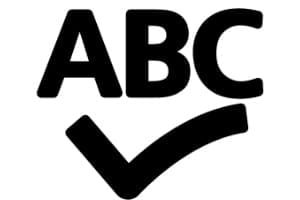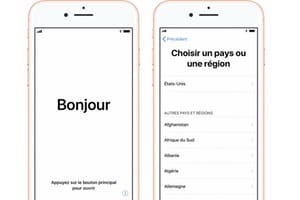在外部 USB 驱动器上安装 macOS Ventura 允许您测试或使用开发人员版本、公开测试版或最终版本以及当前的 macOS(Monterey、Big Sur、Catalina 等),而无需承担任何风险。在开始之前,您必须检查与 macOS Ventura (13.0) 兼容的 Mac 列表了解您当前的 iMac、MacBook Air / Pro 或 Mac mini 是否支持 Apple 的新操作系统。与通过“覆盖”当前操作系统在主分区上安装 Ventura 的“更新”类型安装相比,在这里,您可以将 macOS Ventura 隔离在外部 USB 磁盘上,因为它将是双启动(双启动) 。如果您不知道要使用哪个外部驱动器,我们建议您阅读我们的文件选择适用于 Mac 的外部驱动器:SSD、disque dur、USB 3.0、USB-C、WiFi、Thunderbolt…。
在外部 USB 驱动器上安装 macOS Ventura:从安装密钥启动
您可以从 macOS Ventura 安装 USB 闪存盘启动 Mac,或双击从 Mac App Store(或您的开发者帐户)下载的“Install macOS Ventura.app”文件。我们更喜欢创建 macOS Ventura (13.0) 可启动 USB 驱动器创建后,在 Intel Mac 上按住左侧或右侧键盘上的 Alt 键 (⌥) 启动 Mac。在 Apple Mac Silicon 上,您需要按住开/关键。然后您将看到 macOS 启动管理器出现。选择您的 USB 密钥,然后按 Enter 键开始安装 macOS Ventura (13.x)。
现在选择第二个菜单来安装 macOS 13.0,然后按继续按钮。
在外部 USB 驱动器上安装 macOS Ventura:开始安装过程
单击“继续”按钮继续该过程。
花点时间找到您的 USB 驱动器。在我们的左侧捕获中,“MacintoshHD”是我们安装的 macOS Monterey (12.x),右侧是可启动安装 USB 闪存盘。因此,我们单击 macOS Ventura 所在的外部 USB 驱动器的中间。单击继续。
将安装文件复制到 USB 磁盘后,安装正在进行。您的 Mac 将重新启动一次,以完成您的配置。
按照以下步骤个性化您的安装(语言、语音、位置等)。
最后,您的 macOS Ventura 安装完成!
您可以进入系统偏好设置来设置默认启动的操作系统。转到“常规”选项卡和“启动磁盘”。
然后,使用 MacintoshHD(我们的 macOS Monterey)或 USB(macOS Ventura)验证您的旧系统,然后单击“重新启动”按钮...