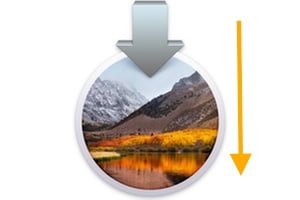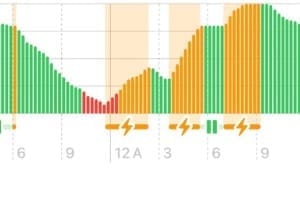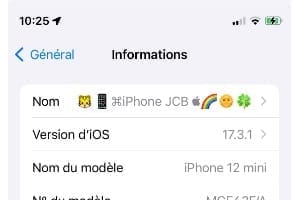与您在网络上随处可见的内容相反,您可以在 Mac 上通过外部磁盘 (USB) 双启动安装 Windows 11。我们在 Intel Mac(27 英寸 iMac (2019)、6 GHz Intel Core i9 8 核、32 GB RAM、Radeon Pro 580X 8 GB)上执行此操作,无需通过 Boot Camp 安装向导。是的,我们在双启动中进行了 Windows 11 的本机安装,但我们的 iMac 不需要著名的 TPM 2.0 版芯片...如果您想利用充分发挥 Mac 的原生功能,充分利用强大的软件或要求严苛的 3D 游戏的全部潜力。此外,它是安全的,因为您不会触及 Mac 的配置,不会修改 Windows 注册表,也不会安装盗版软件。您将从 macOS Monterey(Big Sur、Catalina、Mojave)或 Windows 11 上选择的 Windows BootCamp 安装开始。如果您使用的是 Apple Mac Silicon (M1),则您暂时可以选择使用 Parallels Desktop 在 Mac M1 上安装 Windows 10,这也是我们在 MacBook Air M1 上取得成功的方法,或者如果您想要免费解决方案,请按照我们的步骤操作在 Mac M1、Pro、Max (ARM64) 上安装 Windows 11。
您还可以在我们的网站上收听此视频教程MacPlanet YouTube 频道:
您还可以在我们的网站上听取有关 macOS / Windows 11 双启动或 macOS Linux 双启动的建议播客 Macplanete:
在 Mac 上安装 Windows 11:先决条件
- 您将需要很少的东西作为先决条件。(可选)检查您的电脑是否兼容 Windows 11。当然,您不会拥有 TPM 芯片,但您需要至少 4 GB RAM、64 GB 或更大的存储设备以及 DirectX 12 / WDDM 2.0 兼容显卡。简而言之,没什么复杂的。
- 我们建议至少配备一个硬盘驱动器,但最好是一个n SSD 至关重要在一个USB 3.0 外壳/ USB-C(参见为 Mac 选择外部驱动器:SSD、硬盘、USB 3.0、USB-C、WiFi、Thunderbolt...)。
- 你需要下载Windows 11Microsoft 网站上的(ISO 磁盘映像)
- 方法一:WinToUSB 专业版在版本 7 中。它允许您在任何介质上快速创建 Windows 11/10/8/7 的便携式安装。
- 方法2:Rufus实用程序
- 方法三:Mac终端
- 适用于 Windows 的 Mac BootCamp 驱动程序(下载适用于 Mac 的 Windows 驱动程序)
- Windows PC 或 Windows 虚拟机。事实上,WinToUSB 和 Rufus 只能在 Windows 下工作。
在 Mac 上安装 Windows 11:WinToUSB(方法 1)
启动实用程序WinToUSB。在“映像文件”下,浏览磁盘以查找 Windows 11 ISO 文件。
选择您计划使用的 Windows 11 版本。单击“下一步”。
现在要注意谨慎选择UEFI的GPT。无论如何,MBR 都无法启动...
外部驱动器已格式化(因此所有存在的数据都将被删除)。只需要几秒钟。
现在,您必须选择目标磁盘(您的外部磁盘)并选择“旧”安装模式。单击“下一步”。
正在复制 Windows 11 安装文件。
操作完成。单击退出。
暂时不要重新启动您的 Mac!首次启动 Boot Camp Assistant(应用程序/实用程序)。转至“操作”下拉菜单,然后单击“下载 Windows 支持软件”。 “WindowsSupport”文件夹将自动出现在您的下载文件夹中。
您必须将特定于您的 iMac、MacBook、Mac mini 或 Mac Pro 配置的驱动程序复制并粘贴到外部卷的根目录中(请参见下面的屏幕截图)。
您所要做的就是按住 Alt (⌥) 键盘键重新启动 Mac 并安装 Windows 11。
您的安装开始。请按照步骤操作。如果您的 Magic Mouse 还无法工作,这是正常的,稍后您将安装驱动程序。例如,考虑暂时使用经典 USB 鼠标。
进入 Windows 后,转到“WindowsSupport/BootCamp”文件夹并启动“Setup.exe”文件来安装适用于 Mac 的驱动程序。另请记住运行 Apple Software update 来更新驱动程序。另请考虑通过我们的教程将 Mac 键盘按键调整为 Windows 11在 Windows 上使用 Apple 键盘。还可以考虑购买一个Windows 11 Pro 许可证或一个Windows 11 家庭版许可证仅需 20 欧元以下。
在 Mac 上安装 Windows 11:Rufus(方法 2)
下载并运行鲁弗斯。在“设备”下指示您的外部驱动器。在启动类型下指定 Windows 11 磁盘映像的路径,在映像选项下验证 Windows To Go 分区方案。并且,对于 UEFI 目标系统(非 CSM)。单击“开始”按钮。
现在,验证您要安装的 Windows 11 版本。
一条警报通知您外部卷上的所有数据都将被删除。
正在复制安装文件。
您的 Windows 11 启动盘已准备就绪!与方法 1 一样,我们建议下载 Mac 的驱动程序并将其复制到磁盘。然后,您必须按住 alt (⌥) 键盘键重新启动 Mac 并安装 Windows 11。另请考虑购买Windows 10 许可证仅需不到 15 欧元(也适用于 Windows 11)。
在 Mac 上安装 Windows 11:通过 Mac 终端(方法 3)
第三种方法是在 Mac 上创建 Windows 11 可启动 USB 驱动器从终端进行操作,如我们的教程中详细所示。一切都直接在 Mac 上完成。您需要下载 Windows 11、安装映像、将 USB 闪存盘格式化为 exFAT 或 NTFS,并将 Windows 11 安装文件复制到 USB 闪存盘。然后,您可以在分区或外部磁盘上安装 Windows 11。