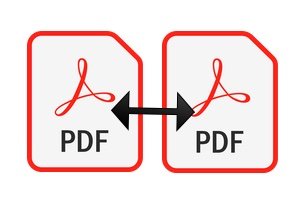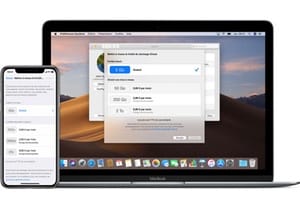如果您愿意,可以通过 Parallels Desktop 16(技术预览版)在 Mac M1 上安装 Windows 10。我们用 Windows 10 ARM64 预览版进行了此实验,一切看起来都很有希望。根据记录,无法通过 Boot Camp 在 Apple Silicon Mac 上安装 Windows 10,因此仅保留虚拟化。请注意,如果您使用的是 Intel Mac,则无需特别担心,您可以在两者之间进行选择。使用 Parallels Desktop 在 Mac 上安装 Windows 10不然使用 Boot Camp Assistant 在 Mac 上以双启动方式安装 Windows 10.甚至无需 Boot Camp 在 Mac 上安装 Windows在顽固的 Mac 上进行双启动!有关 Mac M1 的其他有趣主题,我们建议您阅读我们的Mac Apple Silicon 教程。
使用 Parallels Desktop 在 Mac M1 上安装 Windows 10:先决条件
目前,无法安装或启动 Intel x86 应用程序。您也无法在 Windows 中暂停虚拟机的活动,您只需通过 Parallels Desktop 下拉菜单退出 Windows 10。
当然,要实现此功能,您必须拥有配备 Apple M1 芯片的三款 Mac 之一:
- MacBook Air(苹果M1芯片)
- MacBook Pro(苹果M1芯片)
- 麦克迷你电脑(苹果M1芯片)
- 24 英寸 iMac(苹果M1芯片)
然后,您必须注册Parallels 程序技术预览并创建一个帐户程序 Windows 预览体验成员(Windows 预览体验成员)。
使用 Parallels Desktop 在 Mac M1 上安装 Windows 10:实践
分别登录您的两个帐户,下载并安装配备 M1 芯片的 Parallels Desktop for Mac适用于 Apple Silicon (306 MB)。然后立即下载Windows 10 ARM64VHDX 虚拟磁盘 (9.2 GB)。
让自动检测找到Windows 10 ARM64文件“Windows10_InsiderPreview_Client_ARM64_en-us_21286.VHDX”。
如果搜索时间太长,请手动指定 VHDX 文件的位置或将其拖放到窗口上。
最后,单击“创建”按钮启动 Parallels Desktop 16 的安装。
几分钟后,您刚刚使用 Apple Silicon Mac 安装了 Windows 10配备 M1 芯片的 Parallels Desktop for Mac。要切换到全屏模式或返回到窗口,请使用 Parallels Desktop 菜单显示/进入全屏模式或键盘快捷键 ⌃⌘F。
对于 Windows 10 ARM64 虚拟机,总共 8GB平行桌面分配3GB。
当然,您始终可以通过该实用程序的控制中心来更改要使用的 CPU 数量(从 1 到 8)、根据您的配置分配的 RAM(最多 8 或 16 GB)等。