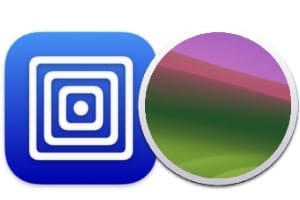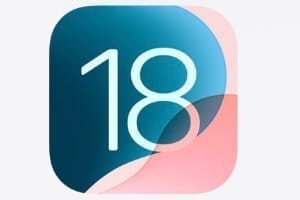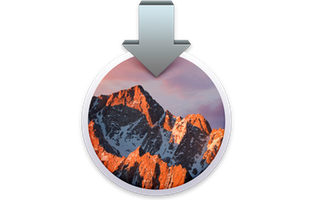在 Mac 上安装 macOS Big Sur 和 Parallels Desktop,或者使用 Parallels Desktop 在 Mac 上安装 Windows 10在虚拟机中已经可以实现。为此,您需要最新版本的Parallels Desktop 16它适用于 macOS Big Sur 11.0、macOS Catalina 10.15、macOS Mojave 10.14 和 macOS High Sierra 10.13,并按照我们的步骤操作。除了阅读还有其他方法,知道你还可以使用 VMware Fusion 安装 macOS Big Sur, 但是也在双启动的外部驱动器上安装 macOS Big Sur(硬盘、SSD)或执行全新安装 macOS Big Sur (11.0)与最终版本。
使用 Parallels Desktop 安装 macOS Big Sur:配置虚拟机
我们假设您拥有公开测试版或发行版的 macOS Big Sur (11.0) 安装程序文件。它应该位于 Finder 的“应用程序”文件夹中。
通过双击下载并安装Parallels Desktop 16来自官方网站。
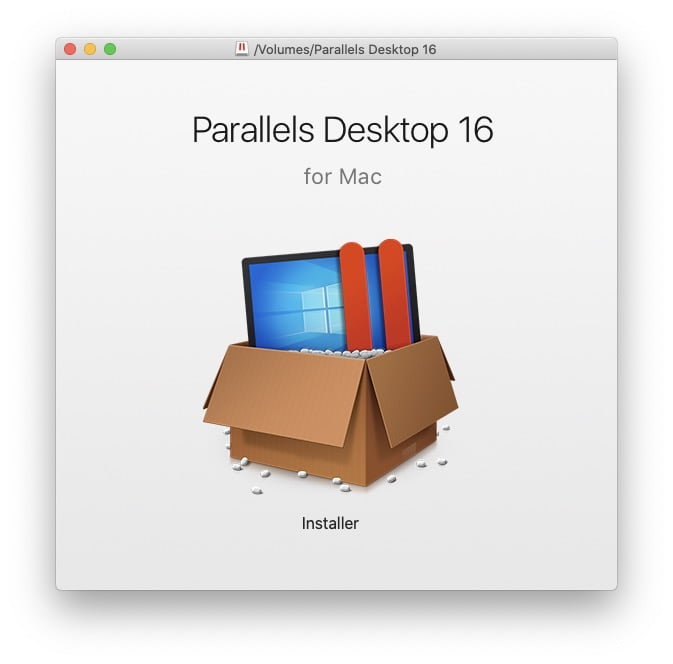
在安装向导中选择“从 DVD 或映像文件安装 Windows 或其他操作系统”。单击继续按钮。
平行桌面自动查找 macOS Big Sur 图像文件。选择它并单击继续按钮。
Big Sur 虚拟机需要 12 GB 可用磁盘空间。如果有,请单击继续。
默认情况下,图像文件将存储在您的 Mac 用户帐户的 Parallels 子文件夹中。单击继续。
磁盘映像文件的物理创建开始(因此在硬盘或 SSD 上的隔离空间上)。单击继续并等待几秒钟。
将您的虚拟机命名为您想要的任何名称,并保留虚拟机的保存位置。单击创建按钮。
通过“语言选择器”验证安装界面的“法语”下方的截图。单击继续。
现在选择第二个菜单“安装 macOS”,然后单击“继续”。
macOS Big Sur 配置将开始。单击继续。
选择默认提供的安装盘,对应系统自动分配的空间平行桌面,即“Macintosh HD”。
安装阶段开始。当然,您必须等待该过程完成。
使用 Parallels Desktop 安装 macOS Big Sur:安装 macOS Big Sur (11.0)
我们现在必须继续实际安装 Big Sur。选择带有“法国”字样的 OS 尿布。
使用您的用户名和密码创建您的用户帐户。
几秒钟后,配置结束后,您将最终进入 macOS Big Sur (11.0)。
使用 Parallels Desktop 安装 macOS Big Sur:优化虚拟机设置
关闭虚拟机并重新启动平行桌面。单击窗口右上角的齿轮图标或操作和配置下拉菜单...我们将调整 VM 设置以获得 macOS Big Sur 的增强性能。转到 CPU 和内存。根据 Mac 的性能分配更多处理器和 RAM。我们为 Big Sur 提供 16 个 CPU 和 27 GB RAM(总共 32 GB)。
在图表部分下。我们分配 2 GB(总共 8 GB)。重新启动您的虚拟机。
现在,您必须单击窗口右上角的黄色三角形来安装 Parallels Tools,以获得更大的流动性和人体工程学效果。
按照步骤进行操作,然后单击继续按钮开始安装。
双击图标安装“Parallels Tools”。 » 重新启动虚拟机。