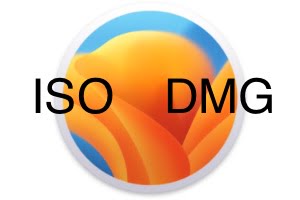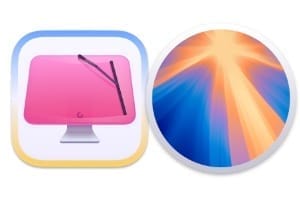我们将介绍在 Apple Mac Silicon M1、M2 上专门创建 macOS Sonoma 14 虚拟机的步骤。这里的目标是在隔离环境中测试 macOS Sonoma,而不破坏您当前的配置。根据记录,UTM 软件允许您虚拟化所有现有操作系统(Windows、Ubuntu、macOS),并且配置极其简单。如需进一步阅读,我们建议:
- 如何在虚拟机中安装 macOS Sonoma (VirtualBuddy)
- 如何在外部驱动器上安装 macOS Sonoma(双启动)
- 创建 macOS Sonoma (14.0) 的可启动 USB 驱动器
- 如何下载iOS17、iPadOS17、macOS Sonoma、tvOS 17 beta
您还可以在我们的频道上观看此视频教程YouTube MacPlanete:
使用 UTM 创建 macOS Sonoma 14 虚拟机:先决条件
在开始之前,您必须满足以下条件:
- Apple Silicon Mac(不是 Intel Mac):13 英寸 MacBook Air M2、MacBook Air M2 15 袋、MacBook Pro M2、Mac Studio 等...
- 安装人员Xcode 15(测试版/最终版)
- 下载UTM可从官方网站或 Mac App Store 免费获取。
- 从您的开发者帐户下载macOS Sonoma 14 的 IPSW 文件2023 年秋季是最终版本。
使用UTM创建macOS Sonoma 14虚拟机:配置VM
只需将 UTM 拖放到 Mac 的“应用程序”文件夹中即可安装并启动该应用程序。
单击“创建新的虚拟机 (VM)”。
现在,选择第一个选项“Virtualize”,它比仿真更快,并且您几乎看不到自己处于具有 Apple Silicon Mac 功能的虚拟机下。
对于操作系统,我们选择“macOS 12或更高版本”并不奇怪。
单击“浏览...”按钮指定 macOS Sonoma IPSW 文件的位置。拖放也可以!单击继续。
您现在需要为您的虚拟机分配资源。请毫不犹豫地分配 8 GB RAM 和最多可供处理器使用的内核。单击继续。
设置一个存储空间。最小空间为 64 GB,但如果您计划安装大量大型应用程序,请毫不犹豫地增加它。单击继续。
您刚刚创建了 macOS Sonoma 14 虚拟机,单击“保存”按钮确认设置摘要。并且,根据您的喜好命名您的虚拟机。
使用 UTM 创建 macOS Sonoma 14 虚拟机:启动 VM
您所要做的就是单击箭头打开并启动虚拟机。
对于其余的,它相对简单。这涉及等待 VM 中安装 macOS。
然后,以窗口或全屏模式(fn + F)完成macOS Sonoma 14.x的自定义安装