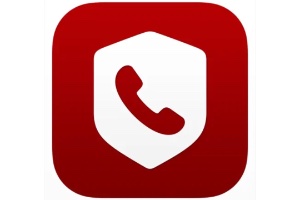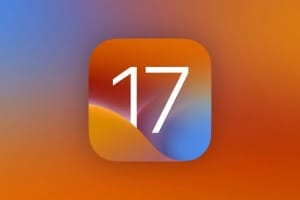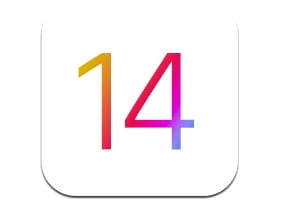通过干净的 macOS Big Sur (11.0) 安装,您将能够在新格式化的 Mac 的主驱动器上安装 iMac、MacBook、Mac mini 或 Mac Pro 的操作系统,或者,如果您愿意,在外部驱动器上安装 macOS Big Sur (11.0)(硬盘、SSD)。在开始这项业务之前,您必须首先检查与 macOS Big Sur (11.0) 兼容的 Mac 列表以及兼容应用程序列表 macOS Big Sur (11.0),甚至我们的文件安装 macOS Big Sur (11.0):7 个实用技巧!我们还邀请您采取一些预防措施使用 Time Machine 备份您的 Mac在外部磁盘上(请参阅选择适用于 Mac 的外部驱动器)因为您将删除主磁盘上存在的所有数据。因此,如果出现问题,您可以很容易地返回,甚至降级器 macOS Big Sur (11.0) 与 macOS Catalina (10.15)。
全新安装 macOS Big Sur (11.0):创建可启动安装密钥
为了格式化 Mac 的主磁盘(例如:Macintosh HD),您必须从 USB 闪存盘启动 macOS Big Sur,其中包含安装所需的所有文件。跟着我们一步一步来创建 macOS Big Sur (11.0) 的可启动 USB 驱动器使用 Mac 的终端。如果您不熟悉 macOS 终端命令,那么您可以下载一个更加用户友好的工具来帮助您解决此问题。安装磁盘创建器例如,MacDaddy 的产品效果非常好,而且对于初学者来说更简单。
全新安装 macOS Big Sur (11.0):格式化磁盘
插入可启动 USB 驱动器,然后按住 alt (Option) ⌥ 键盘键以显示启动管理器来重新启动 Mac。使用鼠标或键盘箭头选择您的 macOS Big Sur USB 密钥,然后键入 Enter 键 ↩︎。
在出现的窗口中,选择第四个菜单,即“磁盘工具”。然后,单击“继续”按钮。
单击概述并显示所有设备。然后在根目录中选择您的外部驱动器(例如:用于 iMac 的 1 TB SSD 的 Apple SSD SM1024L 介质),然后单击“删除”图标。
在窗口顶部的“名称”下指定所需的标签(Macintosh HD、macOS Big Sur 等)。在“格式”下最好选择 APFS,否则 macOS 扩展(日志式),在“架构”下验证“GUID 分区表”。按清除按钮。
您返回到“实用程序”窗口。现在,您将启动 macOS Big Sur (11.0) 的全新安装,这次选择第二个菜单“安装 macOS”。
选项:安装 macOS Big Sur 后,您所要做的就是在恢复模式下启动 Mac并选择第一个菜单“从时间机器恢复”以重新安装您的备份(应用程序和个人数据)。