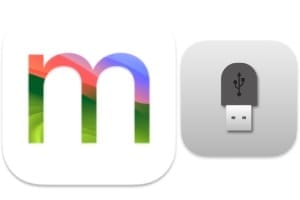在外部驱动器上安装 macOS Big Sur 允许您在双启动中测试或使用开发人员版本、公共测试版或最终版本以及当前的 macOS(Catalina、Mojave 等)。您可以通过 USB 3.0 / USB-C 将 macOS Big Sur 安装在硬盘或外部 SSD 上,而不会干扰您当前的 macOS。在这里,我们将向您展示如何在一侧使用当前的 macOS 和另一侧使用 macOS Big Sur (10.11) 进行双重启动。在继续安装阶段之前,我们建议您检查与 macOS Big Sur (11.0) 兼容的 Mac 列表。除了阅读之外,如果您对此感兴趣,请注意,您还可以选择进行全新安装 macOS Big Sur (11.0)在你的主磁盘上。
在外部驱动器上安装 macOS Big Sur:先决条件
除了您可以在 Mac App Store 上找到最终版本的 macOS Big Sur (11.0) 安装文件之外,您还需要 USB 3.0 / USB 3.1 或 USB-C / Thunderbolt 3 的快速外部驱动器。我们最近对它们进行了测试WD My Passport Ultra 4 适用于 Mac (USB-C)甚至更快,外部 SSD 驱动器我的 Passport Go WD 2To(SSD USB 3.0)或者为了获得更强大的性能闪迪至尊极速移动固态硬盘(USB-C/雷电 3)。
在外部驱动器上安装 macOS Big Sur:格式化外部驱动器(AFPS 或 macOS Extended)。
如果您的外部驱动器包含您关心的个人数据,请记住将所有内容保存在另一个驱动器上,因为它将被完全删除!在 macOS 下,转到 Finder,在没有应用程序/实用程序子文件夹的情况下启动 Mac 的磁盘实用程序。单击概览下拉菜单和显示所有设备 (⌘2)。然后选择根目录下的外部驱动器,然后单击窗口顶部的“擦除”图标。在“名称”下指定您想要的标签。在“格式”下最好选择 APFS,否则 macOS 扩展(日志式),在“架构”下验证“GUID 分区表”。按清除按钮。
操作结束时,您将看到“操作已执行”字样。您可以退出 Mac 的磁盘工具。
在外部驱动器上安装 macOS Big Sur:开始安装
我们假设 Big Sur 安装程序位于 Mac 上的“应用程序”文件夹中。双击它开始安装阶段。或者,如果您愿意,您也可以创建 macOS Big Sur (11.0) 可启动 USB 驱动器并从那里进行安装。
安装开始。按继续按钮并接受软件许可协议的条款。
在下一步中,请务必单击“显示所有磁盘...”。选择您的外部硬盘驱动器/外部 SSD(橙色)。单击“安装”按钮,然后让您自己完成该过程。
安装完成后,您的 Mac 将默认启动至 macOS Big sur (11.0)。您可以通过转至 、系统偏好设置…启动磁盘并确认用于启动 Mac 的系统(旧版 macOS 或 macOS Big Sur)来选择默认启动磁盘。
要根据具体情况选择启动哪个操作系统,只需启动 Mac 并按住键盘上的 Alt 键 (⌥)(向左或向右)即可。您将看到 macOS 启动管理器出现。然后使用鼠标或键盘箭头选择您计划启动的 macOS 版本。