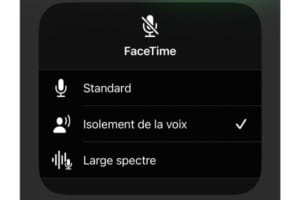您绝对可以使用 VMware Fusion 安装 macOS Big Sur。如果您是开发人员,那么这非常适合在最终安装之前在 Mac 上试用最新的 Apple macOS。然后你可以选择在外部驱动器上安装 macOS Big Sur (11.0)在双启动(硬盘、SSD)中或执行全新安装 macOS Big Sur (11.0)如果您的 Mac 位于主驱动器上用于安装 Big Sur 的兼容 Mac 列表。以下是如何使安装 100% 成功的分步说明。
除了阅读之外,作为替代方案,您还可以使用 Parallels Desktop 16 安装 macOS Big Sur在虚拟化中。
使用 VMware Fusion 安装 macOS Big Sur:检查配置的功能
在安装虚拟机之前,我们建议您检查您的配置(请参阅何时更换旧的或过时的 Mac? 4个秘诀!)因为虚拟机需要电源才能平稳运行!在我们的例子中,我们将使用一半的 CPU 性能(8 核/16 线程)、一半的 RAM(32 GB 中的 16 GB)以及 Radeon Pro 580x 的性能(总共 8 GB 中的 4 GB) ( 看分析 Mac 的 CPU:监控、时钟速度、物理/逻辑处理器激活、Turbo Boost 等。)。
使用 VMware Fusion 安装 macOS Big Sur:创建虚拟机
首先下载最终版本VMware 融合专业版在版本 12 中。启动 VMware。
拖放 macOS Big Sur (11.0) 安装程序文件。单击继续。
VMware 默认选择运行 macOS Big sur 的最低合适配置。单击“完成”。接下来我们将定制资源。
使用 VMware Fusion 安装 macOS Big Sur:自定义您的虚拟机设置
现在转到虚拟机和设置 (⌘E) 下拉菜单。
单击处理器和内存部分。我们建议您分配一半的处理器资源和至少 8 GB 的 RAM。
单击显示部分。在我们的示例中,我们在显卡的 8 GB 空间中分配了 4 GB 给 Big Sur。此外,我们还检查了“加速 3D 显卡”和“使用高分辨率的 Retina 显示”功能。
这不是强制性的,但请注意,您还可以单击“硬盘 (SATA)”并修改 Big Sur 和您的应用程序的虚拟磁盘的起始大小。
使用 VMware Fusion 安装 macOS Big Sur:启动 macOS Big Sur 安装
开始在虚拟机中安装 Big Sur。
为此,请转到虚拟机和开始菜单。提前选择安装程序语言。
这就是 macOS 的经典安装。验证“安装 macOS”菜单,然后单击继续。
在我们的示例中选择“Macintosh HD”虚拟磁盘,然后单击“安装”。
安装开始。您必须要有耐心,大约需要 30 分钟(取决于您的 Mac 的功能)。
请按照步骤操作。在选择国家或地区下,验证法国。单击继续。
然后使用您的密码创建您的计算机帐户。
您正在虚拟机中运行 macOS Big Sur (11.0)!一切在窗口或全屏下都运行得非常好!