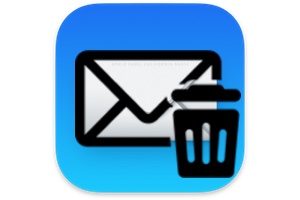Mac OS X Yosemite、Mavericks 或 Mountain Lion 上的 Windows 10?完全可以在预览中安装此预览版本,并在不破坏当前 Mac 配置的情况下获得想法!我们将在 Mac 上虚拟化运行 Windows 10。为此,您需要做几件事。注册到Windows 预览体验计划、安装程序平行桌面(免费试用),恢复32 或 64 位 Windows 10 ISO 文件最后Windows 10 技术预览版 VM shell可在 Parallels 网站上获取。 Windows 10 严格要求至少需要 2 GB RAM,但如果您的 Mac 有足够的内存,则理想情况是为此虚拟机分配 4 到 8 GB 的 RAM。
Mac 上的 Windows 10:下载 iSO 文件
创建 Windows Insider 计划帐户后,您必须下载 Windows 10 ISO 文件,该文件可以是“WindowsTechnicalPreview-x64-EN-US.iso”版本或 32 位版本“WindowsTechnicalPreview-x86-EN-US”。 。我们选择 64 位版本。
Mac 上的 Windows 10:启动 shell VM
我们假设您已经安装了平行桌面。恢复它Windows 10 技术预览版 VM shell。解压 zip 文件并双击启动“Windows 10 Technical Preview VM shell.pvm”文件。您将在屏幕上看到以下窗口,单击“已复制”按钮。
Mac 上的 Windows 10:停止启动
虚拟机已准备好可以使用。转至“操作”菜单并单击“停止”以暂停虚拟机。
Mac 上的 Windows 10:加载 ISO 文件
为了能够启动,即在 Windows 10 上启动,您必须加载 ISO 映像。为此,请转到“操作”菜单、“配置”,然后在“硬件”选项卡下选择“CD/DVD 1”菜单,在右侧的“连接到”中,单击选择一个图像文件...对于我们来说,它将是“WindowsTechnicalPreview-x64”。 “文件-EN-US.iso”。
为 Windows 10 分配更多 RAM 和图形内存!
仍然在硬件中,转到 CPU 和内存。默认情况下,系统分配 2048 MB 或 2 GB RAM。对于 Windows 8,如果您的 Mac 具有 12/16 GB,我们建议您验证 4 到 8 GB 的 RAM。
如果您的视频卡至少有 1024 MB (1 GB),请趁此机会增加视频内存的大小,以便更舒适地使用操作系统。
Mac 上的 Windows 10:继续安装!
返回“操作”并启动虚拟机并启动虚拟机以进入 Microsoft 操作系统的安装阶段。