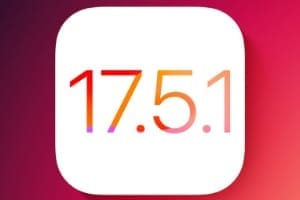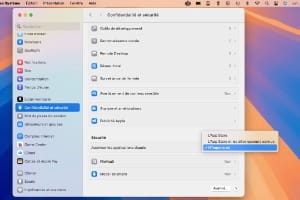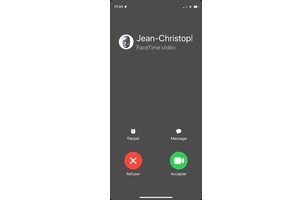如果满足以下条件,完全可以将 macOS Mojave (10.14) 降级到 macOS High Sierra (10.13):'macOS Mojave 的安装(更新、全新安装、双启动)并且其性能不适合您。要返回系统之前的状态,理想的方法是格式化主分区,然后使用 Time Machine 恢复 High Sierra 数据。如果有必要,您仍然可以返回到以前的 Apple 操作系统,并通过执行“空白配置”重新开始全新安装 macOS High Sierra (10.13)。如果您运行的是 iOS 12,请考虑阅读我们的完整教程将 iOS 12 降级到 iOS 11:说明。
降级 macOS Mojave (10.14):备份数据
在莫哈韦,从使用 Time Machine 备份您的数据。或者做一个Mac 磁盘克隆(整个磁盘或主分区的完美映像副本)。如有必要,您将能够在 macOS High Sierra (10.13) 下恢复数据、文档和应用程序。您还可以简单地将您的个人文档(照片、音频、办公文档等)复制并粘贴到快速 USB 棒或一个可靠的 USB 3.0 外部驱动器,如果您更喜欢这种方法。
降级 macOS Mojave (10.14):创建 High Sierra 可启动 USB 闪存盘
那么就需要下载 macOS High Sierra (10.13)直接从 Mac App Store 获取。
安装程序略多于 5 GB 如果文件不完整,请按照我们的教程进行操作。下载 macOS High Sierra 完整版 (10.13)得到它。
降级 macOS Mojave (10.14):全新安装并恢复 High Sierra 数据
我们现在必须创建 macOS High Sierra (10.13) 的可启动 USB 驱动器从安装程序。我们的教程详细介绍了通过 macOS 终端在命令行上执行此操作的过程,这里我们将 USB 密钥命名为“clemacos”,以及使用 Install Disk Creator 图形工具执行此操作的方法:
sudo /Applications/Install\ macOS\ High\ Sierra.app/Contents/Resources/createinstallmedia --volume /Volumes/clemacos --applicationpath /Applications/Install\ macOS\ High\ Sierra.app --nointeraction &&say Done
现在,您可以通过此 USB 密钥创建一个全新安装 macOS High Sierra (10.13)。因此,您必须将启动密钥插入 USB 端口,然后按 alt⌥ 键重新启动 Mac,以显示 macOS 启动管理器。选择使用鼠标或键盘箭头从 USB 闪存盘(橙色)启动。
然后选择 macOS 实用程序中的“磁盘实用程序”子菜单。
现在,您将在 APFS 中或默认情况下在 macOS 扩展(日志式)中格式化包含 macOS Mojave 的分区,并根据您的意愿命名(macOS、MacOS High Sierra、Macintosh HD...)。有关 Mac 上各种文件系统的更多信息,请考虑查看我们的指南macOS High Sierra (10.13) 格式化程序:HFS+、APFS、FAT32、NTFS、Ext4。
格式化后,返回主屏幕。如果您有 High Sierra (10.13) 的 Time Machine 备份,请选择“从 Time Machine 备份恢复”菜单。如果您没有备份或想要稍后恢复数据,请选择“安装 MacOS”。知道你以后总是可以在恢复模式下启动 Mac并根据具体情况恢复您的重要数据。