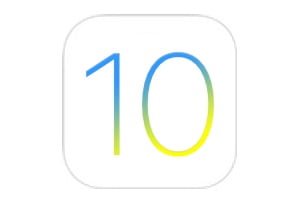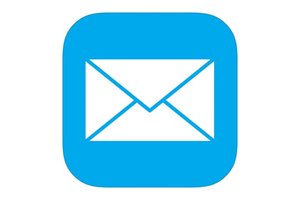如果您刚刚遵循我们的教程,优化 macOS Mojave (10.14) 是必要的步骤安装 macOS Mojave (10.14):4 种方法。事实上,无论是更新后、全新安装、双启动还是作为虚拟机安装的一部分。这是为了抓住要点,减轻 macOS Mojave 的负担,首先清理不必要的文件(维护脚本),然后进入优化阶段(元素、应用程序、打开时启动的进程、清空 DNS 缓存、加速),使其速度更快。本机应用程序等)。对于本教程,我们将依赖CleanMyMac X无可否认,它仍然保留了 Mac 各个版本中最佳清理/优化实用程序的称号。即使优化 Mojave 不会带来任何风险,我们仍然邀请您使用 Time Machine 备份您的 Mac上游。
优化 macOS Mojave (10.14):全局优化
下载CleanMyMac X来自官方网站。第一步是清理您的 Mac 以对其进行全面优化。这包括删除未使用的系统文件、Mac 上损坏的项目、临时文件、重复照片、邮件附件、过时 iOS 设备的备份、恶意文件或其他病毒……。您可以进入“清洁”并专门选择要清洁的项目。但第一次,理想的方法是单击“智能扫描”和“扫描”按钮来检查 Mac 的硬盘或 SSD。
扫描需要几分钟,并将按预期处理清洁、保护和速度阶段。
最后,只要仔细阅读判决结果,然后单击“运行”按钮即可完成任务。对于我们来说,清理 2.2 GB 的垃圾文件,没有威胁,需要完成 3 项任务来加快 macOS Mojave 的速度!
优化 macOS Mojave (10.14):系统加速
现在转到“速度”部分,首先在“优化”下,然后单击蓝色按钮“查看项目”。在这里,我们将禁用启动 Mac 时加载的那些您不一定注意到的项目,这些项目会在启动时减慢系统速度。您当然可以手动停用其中一些(请参阅MacBook Pro / Air:加快启动速度) 更多的CleanMyMac X更强大,因为它揭示了某些过程,打开隐藏的代理。
现在,您必须转到“打开元素”、“打开代理”以及“贪婪消费者”和“阻止的应用程序”(如果它们处于活动状态)。您必须将启动时启动的基本元素保留为“启用”,并将其他元素设置为“禁用”。花点时间了解开始时要停止什么。如果你犯了错误,幸运的是你可以随时返回!
优化 macOS Mojave (10.14):系统维护
对于我们来说,macOS 维护的第三步至关重要。转到“速度”下的“维护”选项卡。至少检查您需要的基本脚本,然后单击“运行”按钮。对于我们来说,它将是:运行维护脚本、刷新 DNS 缓存、重建启动服务、检查启动磁盘。
关闭你的 Mac并立即重新启动。经过 macOS Mojave 优化后,您应该会感觉到性能明显提高CleanMyMac X。