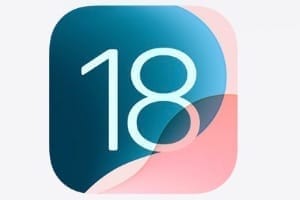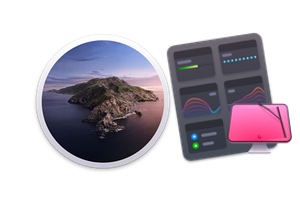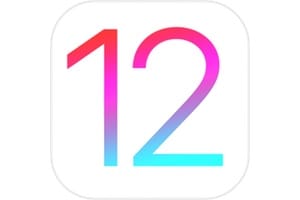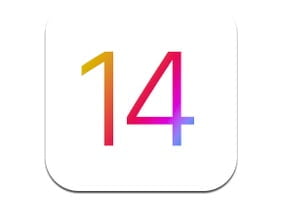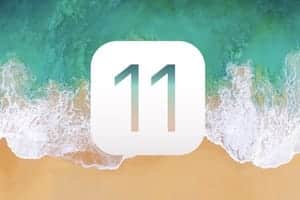在 Mac 之间传输文件非常有趣,至少有四种不同的方法可以实现。这些方法根据要交换的文件量、硬件和连接性的不同而有所不同……并且,这从没有任何配置开始,直到激活某些文件共享协议以供更高级的使用。根据所选的选择(无线网络、以太网、直接联网),您将获得截然不同的传输速率!无论如何,请注意,没有“好”或“坏”的方法;要交换的文件的数量将决定最佳选择。请注意,如果您更换 Mac,我们建议您:
Mac之间传输文件:AirDrop,最简单(方法1)
我们奉献了一个t教程关于空投功能在多台 Mac 之间、Mac 和 iPad 之间、Mac 和 iPhone 之间交换内容……借助 AirDrop,您可以在 Apple 设备之间传输项目。您只需要一些先决条件,我们可以说几乎没有复杂的配置即可实现不超过 3.7 MB/s 的速度:
- 2012 年起销售的 Mac 最低运行 OS X Yosemite(Mac Pro 2012 除外)
- 连接到 iCloud 的两台设备
- 两个设备之间的最大距离约为 9 米
- 通过控制中心在两台设备上启用 Wi-Fi、蓝牙和 AirDrop
启动 Mac 的 Finder,转至 AirDrop 菜单并选择“允许以下方式检测到我:仅限联系人”。您所要做的就是拖动要发送的文件(文档、照片、音频)给收件人。
在 Mac 之间传输文件:快速可靠的 SMB(方法 2)
在 Mac 之间传输文件:ThunderBolt,最快(方法 3)
为了非常非常快速地进行交换,Thunderbolt 3 或 4 电缆非常适合目标模式。它是两台最新 Mac 之间的直接连接(最好)。您将能够获得大约 10 Gbit/s 的速度。必须与苹果 Thunderbolt 4 Pro 连接线对于不幸的人苹果 Thunderbolt 3 连接线也能做到这一点......我们专门提供了一个教程在 Apple Silicon Mac 和 Intel Mac 之间传输文件(目标磁盘模式)。通过 Thunderbolt(或 USB-C)电缆连接两台 Mac。
在 Apple Silicon Mac 上
- 打开英特尔 Mac。按住带有 Apple 芯片的 Mac 上的电源按钮。首先,您将阅读“按住以显示启动选项...”。到达“启动选项”屏幕后,使用键盘上的向右箭头或单击鼠标转到“选项”图标。您将在齿轮图标下看到“继续”。
- 不要单击“继续”按钮。转到“实用程序”菜单并启动“共享磁盘...”。
- 单击开始共享按钮。
- 分享活跃。 “开始共享”按钮更改为“不再共享”。
打开第二台 Mac。打开查找器。转到网络选项卡。您应该会看到您的 Mac 处于共享模式。只需复制并粘贴或移动您的文件即可。进展得非常非常快!
在英特尔 Mac 上
在您的 Intel Mac 上,您有两种解决方案可以切换到目标模式来传输文件。使用 Thunderbolt 电缆连接两台 Mac。按住键盘上的“T”键打开 Intel Mac。您将看到带有 USB/ThunderBolt 徽标的黑色背景,就像屏幕保护程序一样。您的 Intel Mac 处于目标模式。
将 Intel Mac 置于目标模式的另一种方法是转到 Apple 菜单 、系统偏好设置…和启动磁盘图标。使用管理员密码解锁橙色挂锁,然后单击“目标磁盘模式...”。 Mac 将在目标模式下重新启动,并显示如上图所示的黑色背景。然后您所要做的就是使用 Finder、网络将您选择的文件传输到 Intel Mac。
在 Mac 之间传输文件:用于大量数据的外部驱动器(方法 4)
如果您计划从 TB 级的卷中复制许多文件,那么 USB 或 ThunderBolt 外部驱动器是一个不错的选择。我们建议您查看我们的文件为 Mac 选择外部驱动器:SSD、硬盘、USB 3.0、USB-C、WiFi、Thunderbolt...。例如,我们邀请您选择强大的闪迪至尊极速移动固态硬盘(USB-C / Thunderbolt 3)我们测试过(高达 1050 MB/s)。