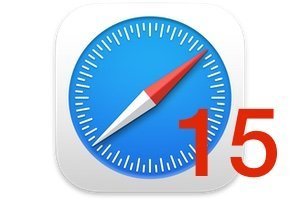关闭 Mac 或 MacBook 可能意味着将其置于睡眠状态、关闭当前用户会话或直接关闭计算机。因此,根据使用情况,您可以选择三个选项之一。如果新用户还没有这样做过的话,可以通过以下不同的方法来尽快进行操作:使用关机按钮、Apple 菜单,甚至是需要紧急记忆的宝贵键盘快捷键。Mac OS X El Capitan (10.11.3)和早期版本。除了本提示之外,请考虑阅读用音乐(MP3、AAC、WAV、AIFF 等)启动您的 Mac。
关闭 Mac:电源按钮
使用Mac 电源按钮不仅可以打开它,还可以重新激活它以将其从待机状态唤醒。没有人忽视它。但让我们更进一步!当计算机开启时,按住此电源按钮 1.5 秒。如果您很具体,您将看到一个包含四个选项的对话框:重新启动、挂起、关闭和取消。
如果您按住同一个电源按钮 5 秒钟,您将可以强制 Mac 关闭。这可能有用,如果强制 Mac 应用程序退出没有给出令人满意的结果。
关闭 Mac:完全关机
首先要做的基本事情是浏览 Apple 菜单并选择“关机”子菜单。然而,承认这不是很快......这就是为什么要完全关闭,最好应用键盘快捷键Command ⌘ + Option ⌥ + Control ⌃ + 电源按钮。此操作将关闭所有应用程序并关闭 Mac。如果对打开的文档进行了更改,系统将提示您保存它们。
另请注意关闭所有应用程序并重新启动 Mac 的快捷方式:Command ⌘ + Control ⌃ + 电源按钮。
关闭 Mac:使其进入睡眠状态
要在 Mac OS X 中使其进入睡眠状态,您可以再次浏览 Apple 菜单和暂停活动。但在这里,我们可以通过使用键盘组合来更快地进行操作Command ⌘ + Option ⌥ + 电源按钮。还要记住仅使屏幕进入睡眠状态的技术,也可以使用:Shift ⇧ + Control ⌃ + 电源按钮。
关闭 Mac:关闭会话
关闭会话允许您更改同一台 Mac 上的用户,而不必完全关闭它。 Apple 菜单允许缓慢 Apple 和注销。但最好的仍然存在Command ⌘ + Shift ⇧ + Q在之前和之前通过确认请求关闭会话Command ⌘ + Shift ⇧ + Option ⌥ + Q立即关闭会话,而不提示确认操作(如果不保存打开的文档,请谨慎使用!)。
如果您拥有新的 MacBook Pro 2016 或更高版本,请注意您还可以使用 Touch ID 来关闭 Mac。我们邀请您阅读提示在 Mac (MacBook Pro) 上设置 Touch ID。