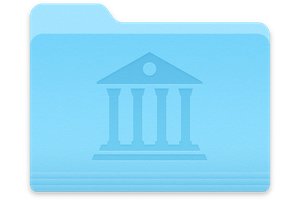Mac Option 键(在某些 Mac 键盘上也称为 Alt,以符号 ⌥ 为特征)对于来自 PC 世界的 Mac 新手来说是一个很大的谜。它位于 Apple Mac 键盘上 cmd ⌘ 键的左侧,或者也位于键盘的右侧。这个 Option 键在某种程度上意味着替代。一方面是默认情况下的基本操作,另一方面,当您在 macOS Finder 中按下此键时,在文字处理器、软件视频/音频编辑、图形编辑器中按下此键时会出现一些可能性......允许您在 Mac 上执行高级操作的键。我们将通过几个实际案例来更好地理解Option键的作用和功能。除了了解 Mac 键盘之外,我们还为您提供:
Mac Option 键 (Alt⌥):在 Mac Intel 上(仅限)
在配备 Intel 处理器的旧款 Mac 上,通过在启动 Mac 时按 Option (⌥) 或 Alt 键,您可以访问 Mac 启动管理器。这允许您在 Mac 会话、Windows 会话上启动(在 Mac Intel 上以双启动方式安装 Windows 11),在您的 Linux 发行版上,从您的 Mac 启动macOS Ventura 可启动 USB 驱动器。
Mac Option 键 (Alt⌥):进入睡眠状态、关闭 Mac
通过组合键 Option + Command + 电源按钮或 Option + Command + 弹出键,您可以让 Mac 进入睡眠状态。通过使用 Control + Option + Command + 电源按钮或 Control + Option + Command + 弹出键,您将能够通过一个操作退出所有正在运行的应用程序,然后关闭您的 Mac(快速关闭 Mac)。
Mac Option 键 (Alt⌥):Finder 快捷键
通过 macOS 的 Finder 可以执行许多有趣的操作:
- Option-Command-L:打开下载文件夹
- Option-Command-D:显示或隐藏 Dock
- Option-Command-P:显示或隐藏 Finder 窗口路径栏
- Option-Command-S:显示或隐藏 Finder 窗口的侧边栏
- Option-Command-N:创建新的智能文件夹
- Option-Command-T:当活动 Finder 窗口中仅打开一个选项卡时显示或隐藏工具栏
- Option-Command-V:将保存到剪贴板的文件从原始位置移动到当前位置
- Option-Command-Y:以幻灯片形式查看 预览所选文件的预览
- Option-Shift-Command-Delete:清空垃圾箱而不显示确认对话框
- 选项 + 增加亮度:打开显示器首选项
- 选项 + 任务控制:打开任务控制首选项
- 选项+增加音量:打开声音偏好设置
- 选项 + 增加亮度(键盘键):打开键盘首选项
- Option + 双击:在新窗口中打开项目,然后关闭窗口
- 拖动元素时的选项:复制拖动的元素
- Option-Command 拖动:创建拖动元素的别名
- Option + Shift + 增加亮度或 Option + Shift + 减少亮度:以较小的步长调整显示屏亮度。将 Control 键添加到此快捷方式以在外部显示器上进行调整(如果您的显示器支持)(在 Mac 上微调音量和亮度)
- Option + Shift + 增大音量或 Option + Shift + 减小音量:以较小的步长调整音量
Mac Option 键 (Alt⌥):在大多数应用程序中...
在大多数文档中使用 TextEdit、Microsoft Word、Pages 等。其他行动仍然是可能的。要查看它们的显示,您必须显示程序的下拉菜单并按 Option 键。一旦松开 Option 键,这些高级选项就会消失。以下是您可以通过 Option 在 Mac 上日常使用的一些快捷键:
- Option + Delete:删除插入点左侧的单词
- Option + 向左箭头:将插入点移动到上一个单词的开头
- Option + 右箭头:将插入点移动到下一个单词的末尾
- Option + Shift + 向上箭头:将文本选择范围扩展到当前段落的开头,如果再次使用此组合键,则扩展到下一个段落的开头
- Option + Shift + 向下箭头:将文本选择范围扩展到当前段落的末尾,如果再次使用此组合键,则扩展到下一个段落的末尾
- Option + Shift + 向左箭头:将文本选择范围扩展到所选单词的开头,如果再次使用此组合键,则将扩展到下一个单词的开头
- Option + Shift + 右箭头:将文本选择范围扩展到当前单词的末尾,如果再次使用此组合键,则扩展到下一个单词的末尾
- Option-Command-F:访问搜索框。
- Option-Command-T:显示或隐藏应用程序中的工具栏
- Option-Command-C:复制样式,即将所选元素的格式设置保存到剪贴板
- Option-Command-V:粘贴样式,即将复制的样式应用于所选元素
- Option + Shift + Command + V:粘贴和样式,换句话说,通过应用周围内容的样式来插入对象
- Option-Command-I:显示或隐藏检查器窗口
Mac Option 键 (Alt⌥):与 Safari 浏览器一起使用
如果您主要使用 Safari 互联网浏览器,则同样存在以下可能性:
- Option + 箭头键:以较大增量滚动页面
- Option + Tab:突出显示网页上的字段、下一个弹出菜单或可单击元素(如链接)
- 按下选项,然后单击要保持打开状态的选项卡的“关闭”按钮: 关闭除一个书签之外的所有书签
- 按住选项和“上一个”或“下一个”按钮,直到出现列表:显示按网址排序的最近查看的网页列表
- 选择“演示/放大文本大小”或“演示/减小文本大小”时的选项:放大网站文本
- 单击文件链接时的选项:下载相关文件
- 新建文件夹位于右上角附近,同时按住 Option 键:创建一个包含书签和在书签窗口中选择的文件夹的文件夹
Mac Option 键 (Alt⌥):与 Apple Mail 客户端一起使用
如果您主要使用 Apple Mail 电子邮件客户端,那么这些选择也很有趣并且可以节省您的时间:
- Option-Command-N:打开新邮件窗口
- Option + Shift + Command + N:在邮件窗口中打开新选项卡
- Option-Command-I:将选定的电子邮件添加到电子邮件中
- Option-Command-B:在电子邮件中显示密件抄送字段
- Option-Command-R:在电子邮件中显示“回复”字段
- Option-Command-J:清除垃圾
- Option + Command + W:关闭所有邮件窗口
您必须在实践中花时间了解每个应用程序,日历,照片,播客,Photoshop,Pixelmator,Filmora,Final Cut Pro 来学习 Option 的组合键。您必须系统地转到下拉菜单并按 Option 键才能看到可供您使用的众多选项,才能声称有一天您能以“macuser”的身份掌握 Option 键!
例如,通过按“预览”下的 Option 键,我们可以看到从一个下拉菜单显示到另一个下拉菜单(全部关闭、另存为……)的各种附加可能性。
为了帮助您学习和记住 Mac 上的键盘快捷键,请考虑使用以下应用程序按键提示,例如根据打开的应用程序自动显示快捷方式。