Windows 11中的映射网络驱动器是共享文件夹或另一台计算机上的驱动器的快捷方式。它像常规本地磁盘一样出现在文件资源管理器中,但指向网络位置。此功能简化了本地网络或服务器环境中跨设备之间的文件共享,但是,映射驱动器中的所有内容都保存在另一台计算机上。
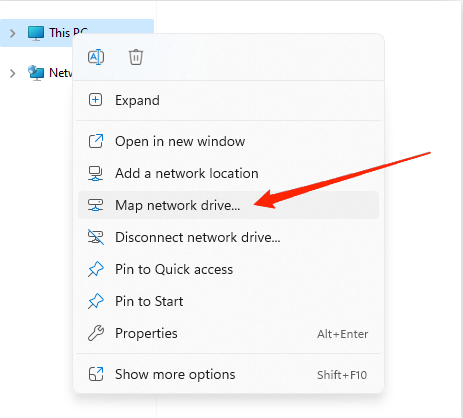
它与桌面快捷方式相当,例如一个在图片文件夹中打开照片文件的桌面快捷方式,只是用于访问另一台计算机上的某些内容。映射磁盘允许您访问本地网络上其他机器上的资源以及网站或FTP服务上的数据。
为什么Windows 11地图网络驱动器丢失?
不幸的是,映射的网络驱动器尚未完全值得信赖,并且MAP网络驱动器选项不时在Windows 11中消失。更重要的是,这些问题可能会出现各种原因,而调试它们是一项耗时的努力。这只是映射网络驱动器选项未在Windows 11上显示的所有问题之一。在这里,我们显示了两个可能引起此问题的可能原因:
▶网络驱动器未显示在文件资源管理器中。
▶网络驱动器在文件资源管理器中可见,但是并非所有文件夹/文件显示。
如何修复Windows 11中的地图网络驱动器未显示
当您的映射网络驱动器未出现在Windows 11中,因为解决方案相当复杂,普通用户可能会难以解决这种情况。您可能会尝试以下各种解决方法。
方法1。重新启动PC重新加载系统服务
与任何其他问题一样,该设备重新启动也是该问题的好选择。由于不可避免的冲突,系统驱动程序和服务有时可能无法正确加载。在这种情况下,MAP网络驱动器问题可能不会出现在您的文件资源管理器中。如果是这样,简单的重新启动应解决问题。
方法2。删除不正确的映射驱动器
映射不良的驱动器通常会导致地图网络驱动器缺失困难。幸运的是,该解决方案再次是直接的。您要做的就是删除错误映射的设备并重新启动会话。这将使地图网络驱动器的选择恢复到其正确的位置。
步骤1。按Windows键 + R启动运行命令,然后键入“ CMD”,然后按Enter键。
步骤2。打开命令提示符时,键入以下命令:使用net z: /delete取决于指定的磁盘。
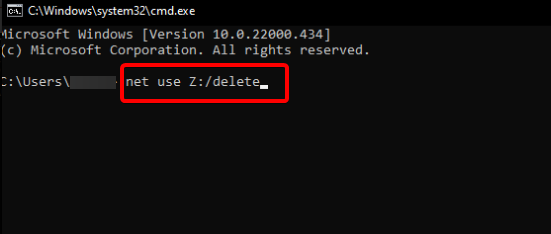
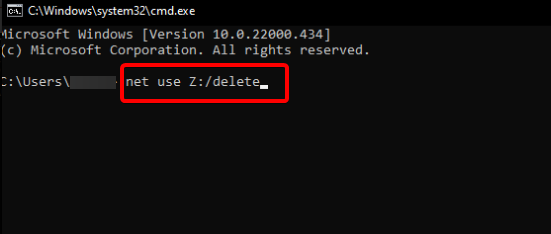
步骤3。您需要避免任何错误,例如在//登录之前或之后放置空间。另外,请确保您包括正确的路线以及任何必要的信息。
方法3。维修网络驱动器未通过修改注册表显示
Microsoft的Windows Vista和后续操作系统具有用户帐户控制。为了帮助防止恶意应用程序损害系统,该技术可以警告用户是否允许应用程序使用硬盘和系统文件。
由于UAC,具有常规用户凭据的外壳无法看到由管理员访问的应用程序设置的映射驱动器。这可能是映射网络驱动器未出现问题的原因。在这种情况下,您可以利用注册表来解决问题。
⚠️编辑注册表可能会引起严重的问题,如果做得不正确。小心。
步骤1。按Windows + R打开“运行”对话框。键入regedit,然后按Enter键打开注册表编辑器。
步骤2。定位,然后右键单击注册表子键以创建一个新的dword值:
▶hkey_local_machinesoftwaremicrosoftwindowscurrentversionpoliciessystem
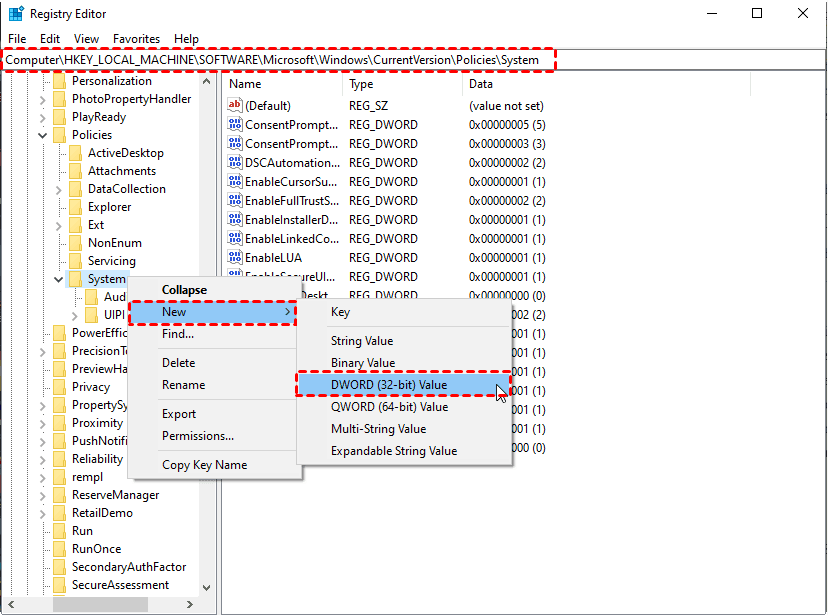
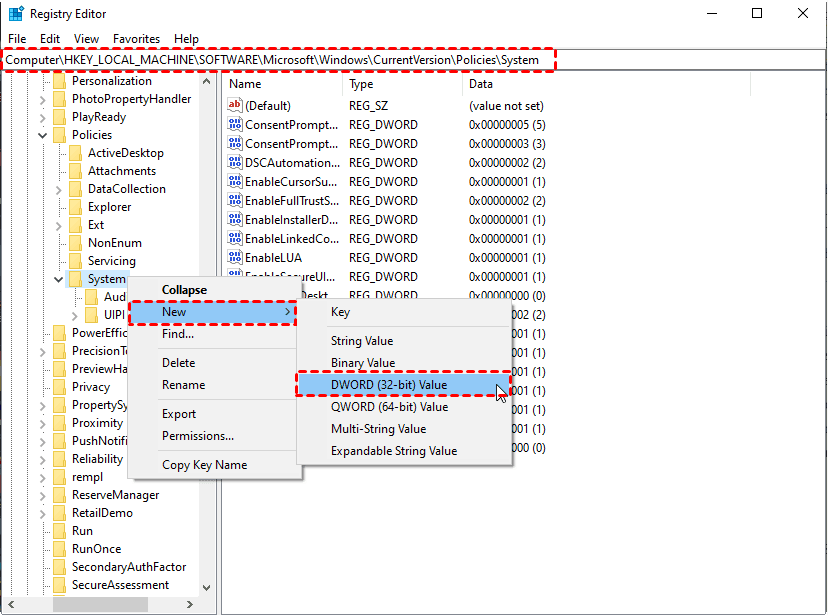
步骤3。命名新值enableLinkedConnections,然后右键单击将值数据修改为1。这将使“管理员在管理员批准模式下”用户类型和所有其他用户帐户控制(UAC)策略可以启用“管理员”。
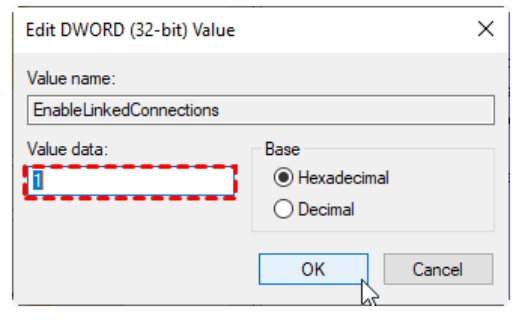
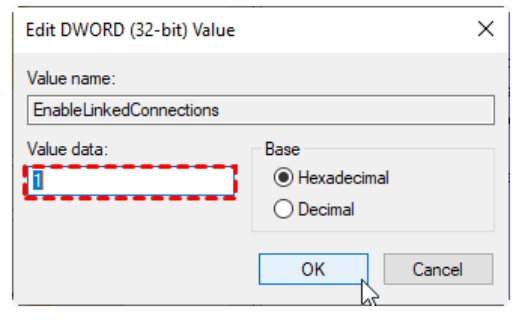
步骤4。单击确定以保存新值,然后退出注册表编辑器。然后,重新启动计算机。
方法4。配置代理和SMB以更好地识别网络驱动器
按Windows + i打开设置。然后导航到网络和互联网 - >代理。在这里,您可以添加一个脚本以手动配置代理,以便可以轻松管理。
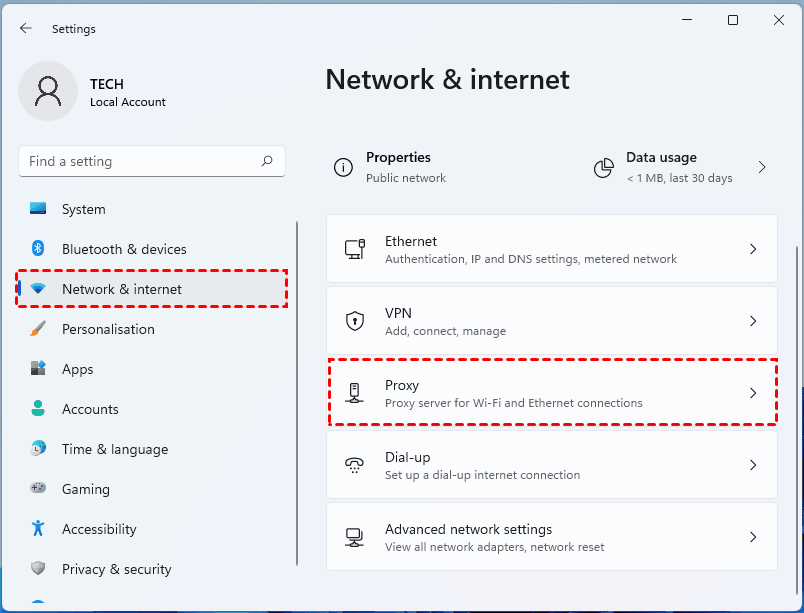
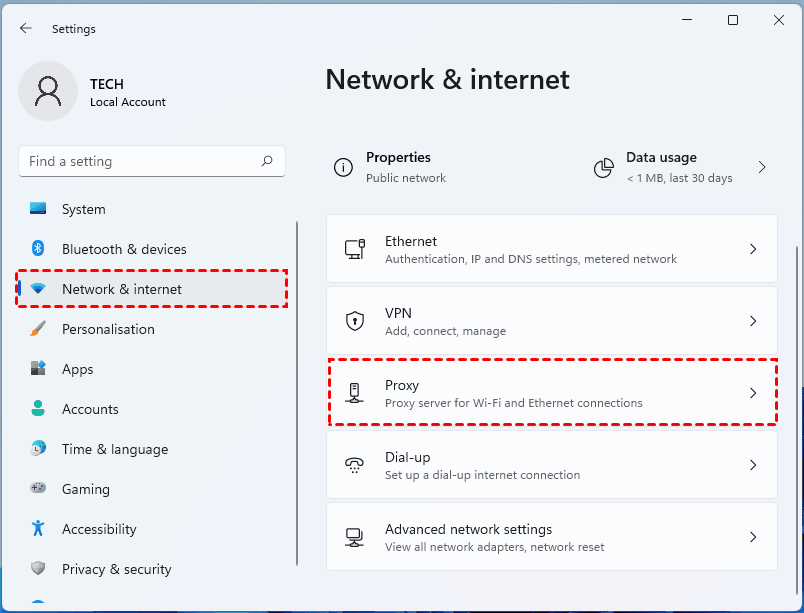
步骤1。在搜索框中键入程序和功能,然后单击“打开或关闭” Windows功能以打开Windows功能窗口。
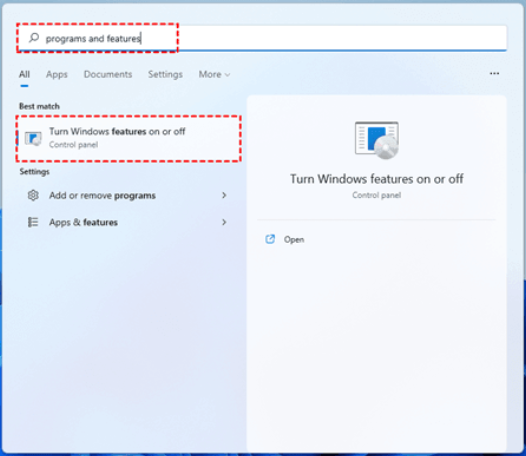
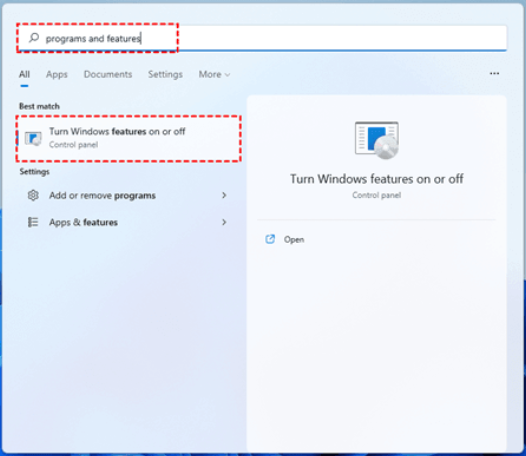
步骤2。向下滚动以找到以SMB开头的功能。如果您确保在此处检查所有SMB文件夹,这将有所帮助。然后单击确定。
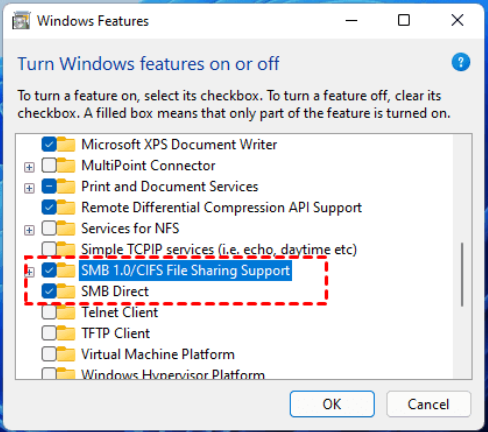
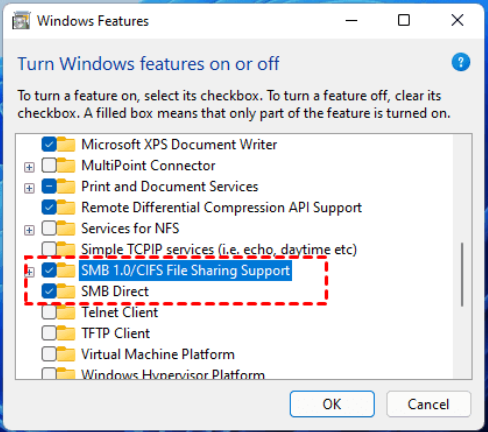
步骤3。重新启动计算机,以便更改可以生效。
方法5。修复映射的网络驱动器,通过显示隐藏的文件
如果您的Windows 11映射驱动器没有显示所有文件夹/文件,则文件夹/文件可能隐藏在NAS驱动器上,包括映射的网络驱动器和网络驱动器。请按照以下步骤正常显示。
步骤1。按Windows + E打开File Explorer。
步骤2。单击“查看”选项卡 - >显示 - >隐藏项目。
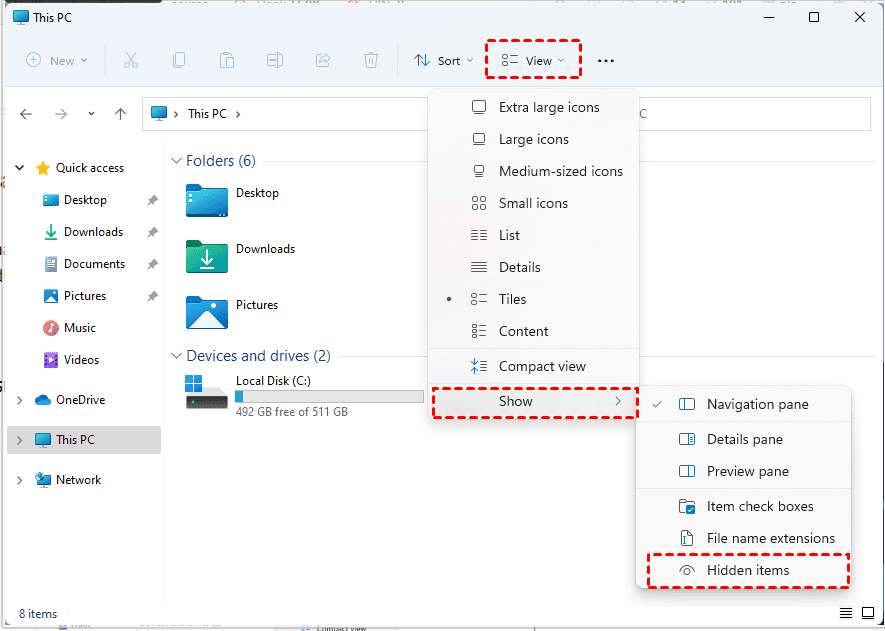
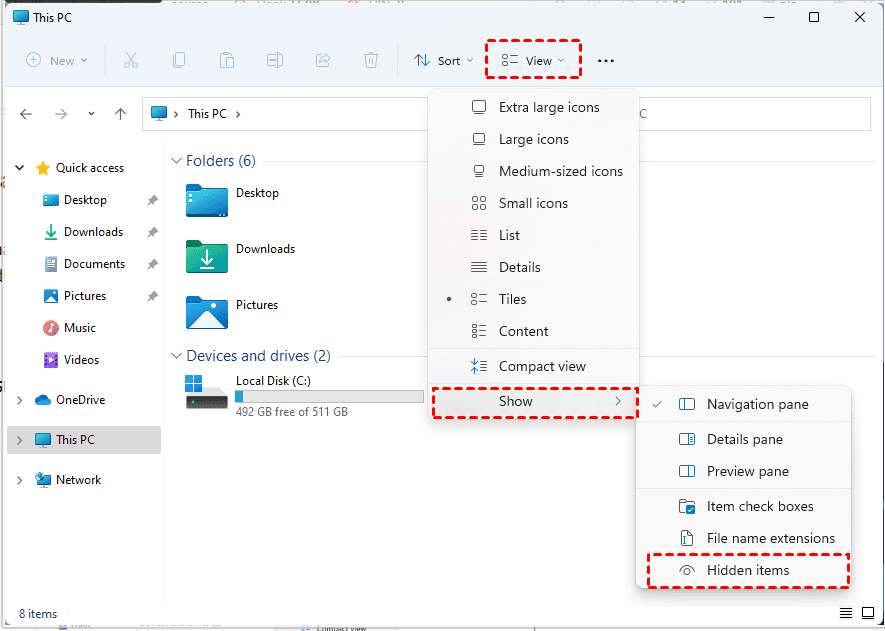
完成后,所有隐藏的磁盘,文件夹和文件都应出现在其原始位置。
方法6。在Windows 11中显示隐藏驱动器
查找丢失文件的最简单方法是在Windows 11中找到隐藏的驱动器。要检查缺少的文件,您可以使用IEMOA分区助理标准。该工具可帮助您完成各种活动。您只需单击即可在Windows 11中隐藏您的分区。我们已经描述了每个步骤,并为您的方便提供了屏幕截图,就像我们上面所做的那样。
步骤1。Lauch and Run Iemoa分区助理,右键单击隐藏的分区,然后选择“先进的”>“未分区”。
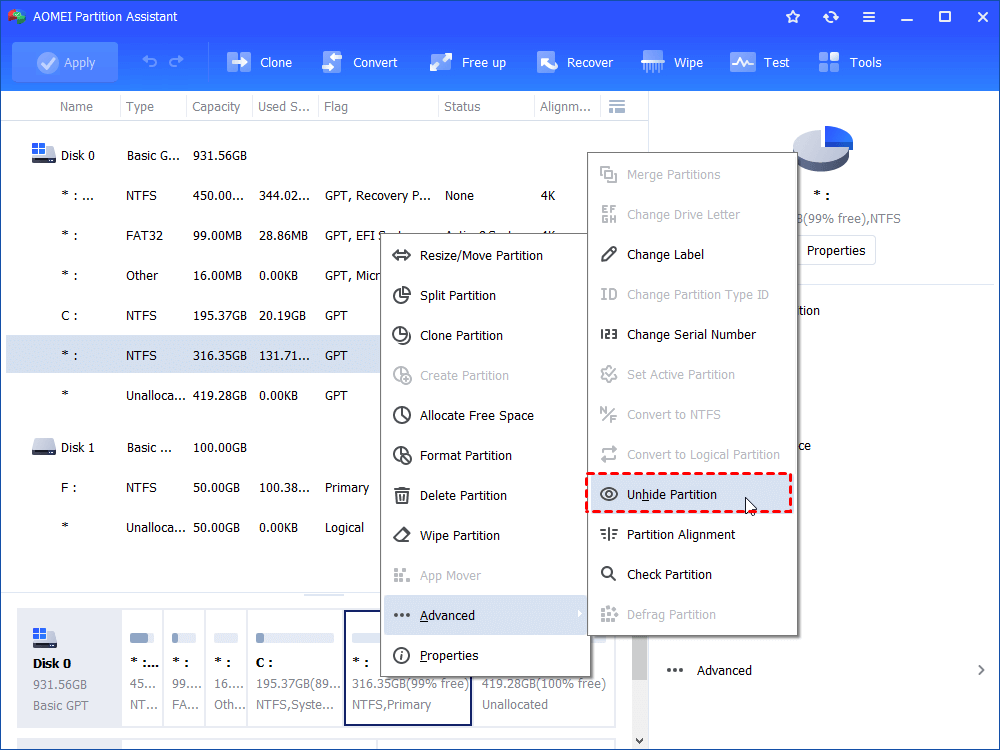
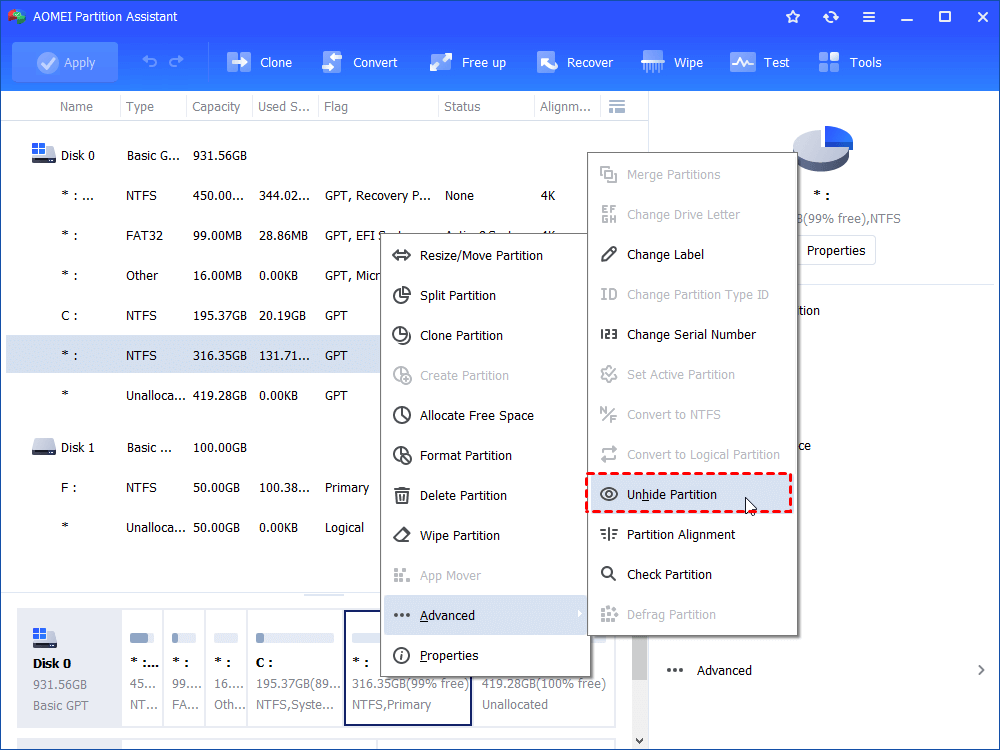
步骤2。在弹出窗口中,单击“确定”以解开分区。
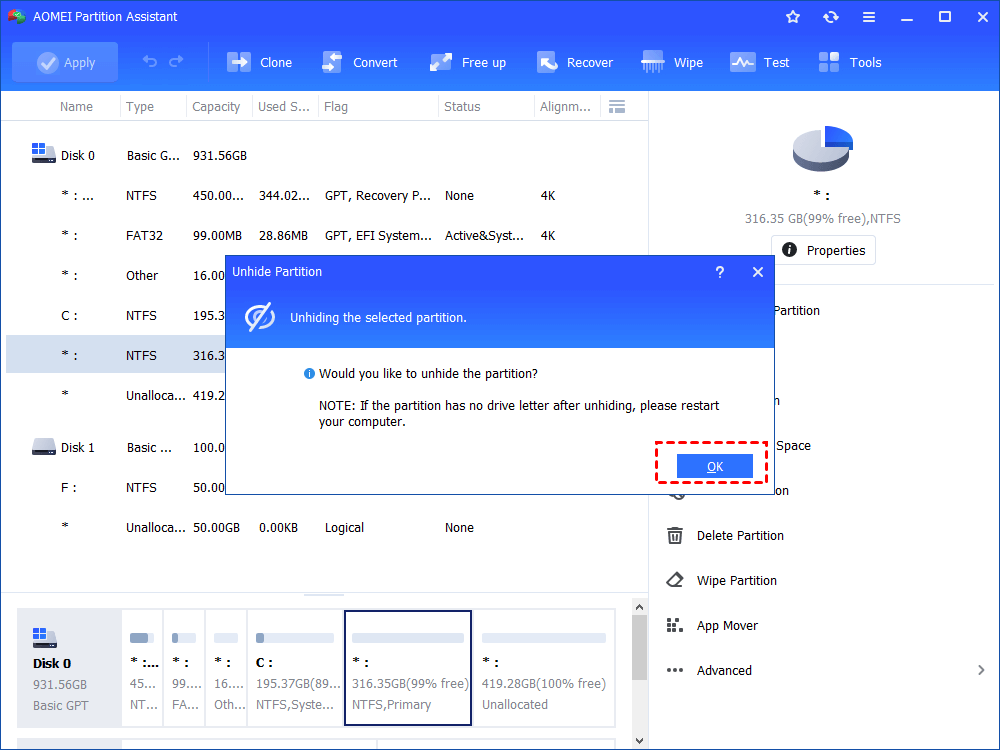
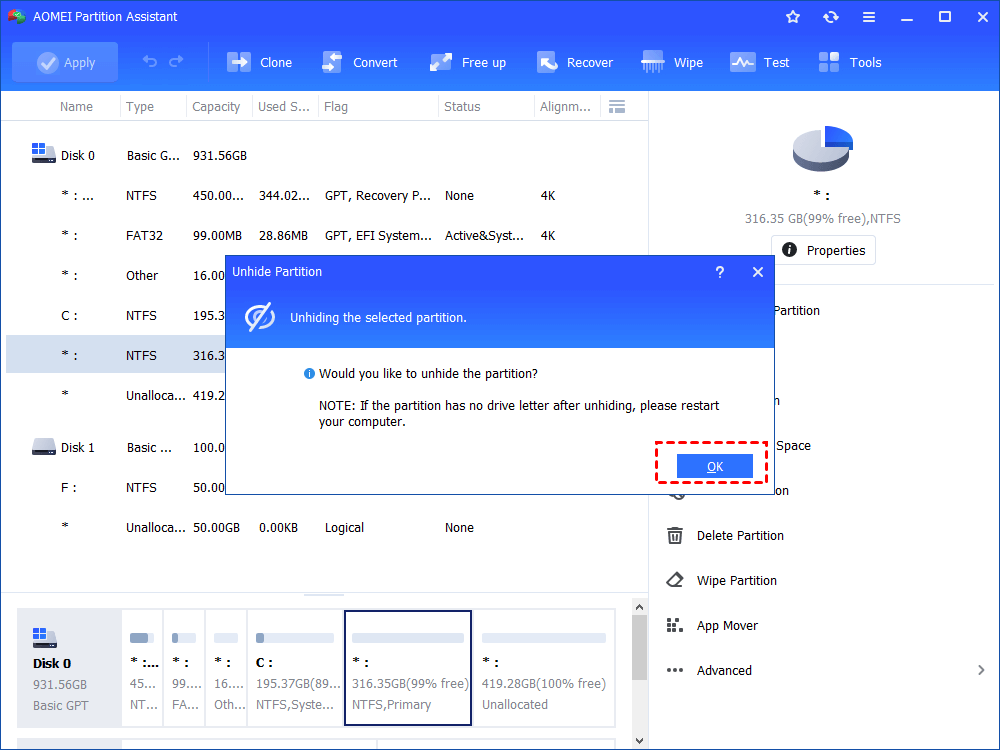
步骤3。之后,它将返回主接口,预览更改,然后单击“应用”>“继续”以完成操作。
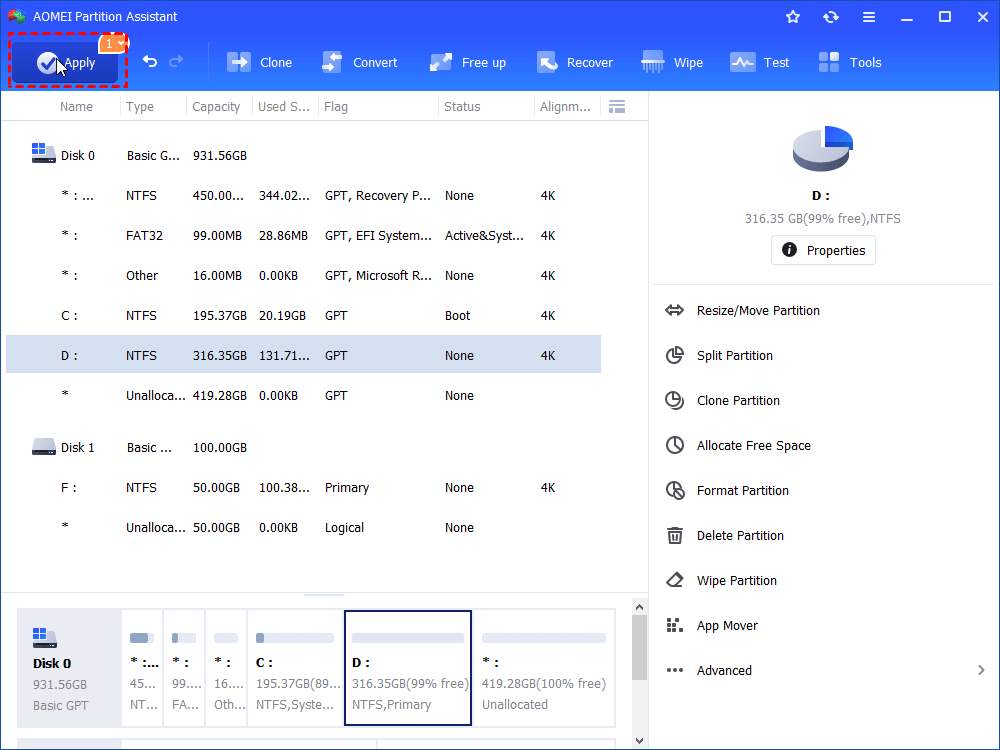
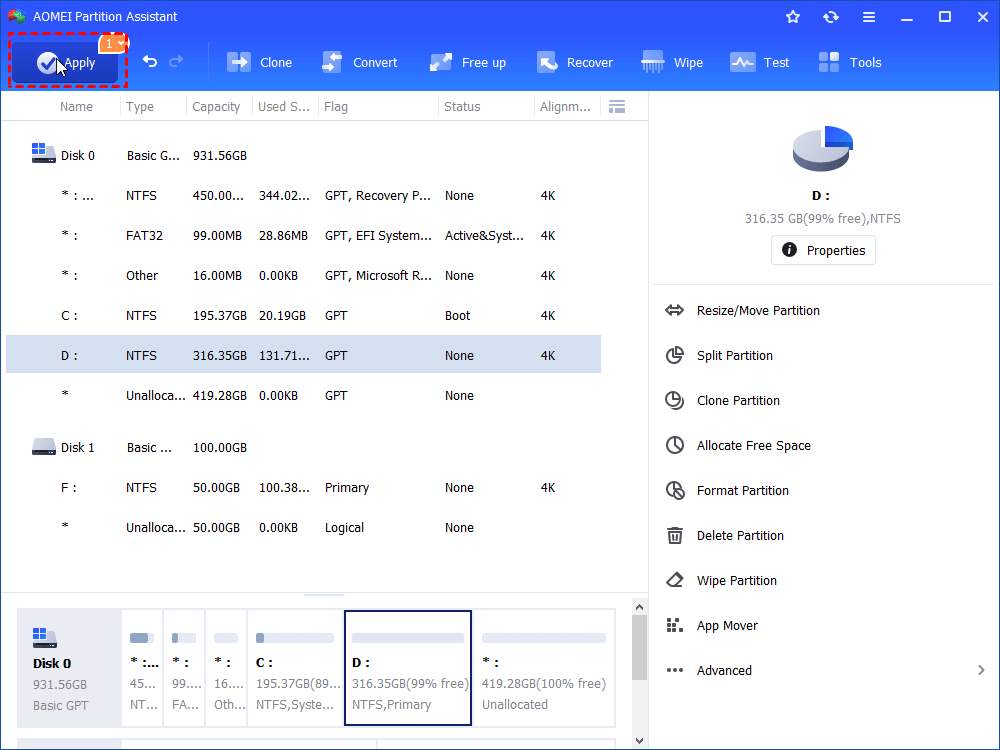
因此,您可以轻松访问隐藏的硬盘驱动器分区。
方法7。手动更新Windows 11驱动程序
如果所有其他技术都失败了,请手动更新所需的驱动程序。
步骤1。单击任务栏上的“开始”图标,然后搜索设备管理器。
步骤2。打开设备管理器,并查找要更新的驱动程序。
步骤3。右键单击驱动程序,然后单击“扫描硬件更改”。
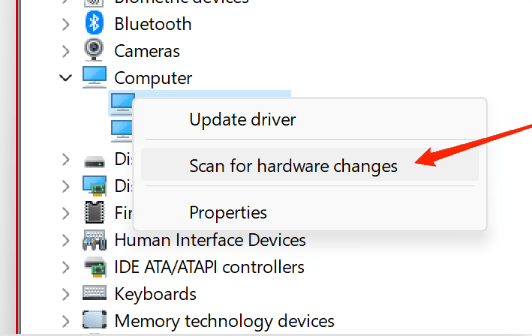
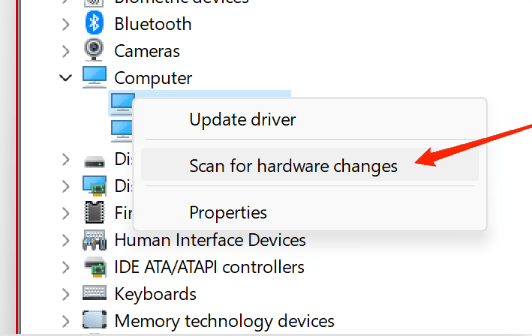
步骤4。单击“自动搜索更新的驱动程序软件”。


这将帮助您找到丢失的驱动器,在访问丢失的驱动器后,重新启动机器并再次开始新的会话。
最后一行
Windows 11 MAP Network Drive功能增强了连接性和协作。但是,当面对Windows 11 Map Network Drive缺失时,概述的解决方案(包括创新的IEMOA分区助理标准)使用户能够重新获得控制和优化其网络体验。
除了显示功能外,IEMOA分区助手还提供许多其他实用功能,例如磁盘克隆,检查拍照,移动安装应用程序……您可以使用此工具方便地管理Windows计算机。
