在多台计算机上浏览文件迷宫可能是一项艰巨的任务,但是对于Windows 11来说,不一定是。在即将发布的指南中,我们深入研究了Windows 11强大但未充分利用的功能 - 映射网络驱动器。本指南将介绍从文件资源管理器直接创建网络上文件和文件夹的直接链接的过程。无论您是电力用户还是希望最大化生产力的初学者,请继续阅读以解锁Windows 11中的无缝文件管理。
启动网络驱动映射过程
首先启动您的文件资源管理器。通过单击任务栏中的文件夹图标或使用漂亮的“ Windows键 + e”快捷方式来实现这一目标。从您的文件资源管理器窗口中,在左侧导航侧栏中标识“此PC”。继续右键单击“此PC”,然后选择“地图网络驱动器”。
然后,标题为“地图网络驱动器”的接口将实现。在此窗口中,您可以为网络驱动器指定驱动器字母。尽管默认字母应足够,但您可以根据自己的喜好自由选择其他字母。随后的步骤涉及指定网络位置。如果精确的路径触手可及,请将其直接输入到“文件夹”字段中。
文件资源管理器>驱动器>地图网络驱动器
定义文件夹路径
要确定辅助PC上的文件夹路径,请遵循特定的说明。您必须首先生成要在根位置共享的文件夹,通常是“ C”驱动器。创建此文件夹后,右键单击它以打开其属性。
一旦属性窗口处于活动状态,请导航到“共享”选项卡,然后单击“共享”按钮。这使您可以自由设置有权访问您的文件的用户。在这种情况下,我们将授予所有人的访问权限。随后,单击下面的共享按钮,然后复制共享文件夹的网络地址。请记住,此确切地址有助于映射驱动器。现在,在您的主PC上,将先前复制的地址粘贴到此文件夹字段中。
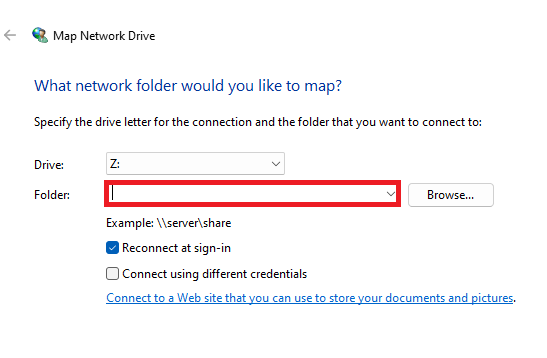
地图网络驱动器>您想映射哪个网络文件夹?
简化的网络驱动器映射
对于那些喜欢更直接方法的人,还有一种替代解决方案。只需单击“浏览”即可识别文件资源管理器中的网络位置。
利用不同的凭据
在网络位置需要独特凭据的情况下,请确保您选中标有“使用不同凭据连接”的框。此操作将触发提示,以链接到该位置的必要用户名和密码。
完成映射过程
输入网络位置并配置任何其他设置后,通过单击“完成”按钮来最终确定该过程。现在,新映射的网络驱动器现在可以在“此PC”部分下的文件资源管理器中可见。
那就是!您已经成功地完成了Windows 11中网络驱动器的映射。此后,您可以单击一键毫不费力地访问网络上的文件。
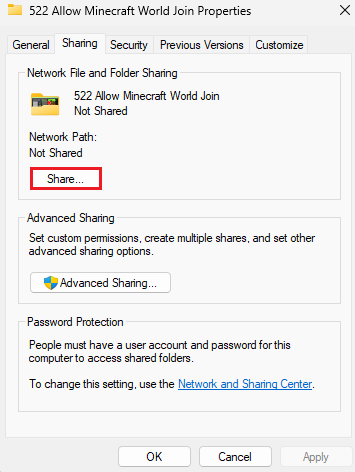
选择要共享的文件夹并复制链接
在Windows 11中映射网络驱动器的目的是什么?在Windows 11中映射网络驱动器,您可以轻松访问同一网络中其他计算机上的特定文件夹或驱动器,从而有效地加快了您的工作流程并提高文件管理效率。
我可以在Windows 11中映射带有特定驱动器字母的网络驱动器吗?是的,在Windows 11中映射网络驱动器时,您可以为其分配特定的驱动器字母。该系统通常会提出默认字母,但是您可以灵活地选择您喜欢的任何可用字母。
如果我的网络位置需要不同的凭据,该怎么办?在映射网络驱动器时,如果您的网络位置需要不同的凭据,请勾选标有“使用不同凭据连接”的框。这将提示您输入该位置的必要用户名和密码。
如何访问Windows 11中的映射网络驱动器?映射网络驱动器后,在“此PC”部分下的文件资源管理器中可以方便地访问它,从而使您可以单击一键访问网络上的文件。
是否有必要知道映射网络驱动器的确切路径?在知道确切的路径可以简化过程的同时,这不是强制性的。 Windows 11提供了“浏览”功能,该功能使您可以在不知道确切路径的情况下找到文件资源管理器中的网络位置。
