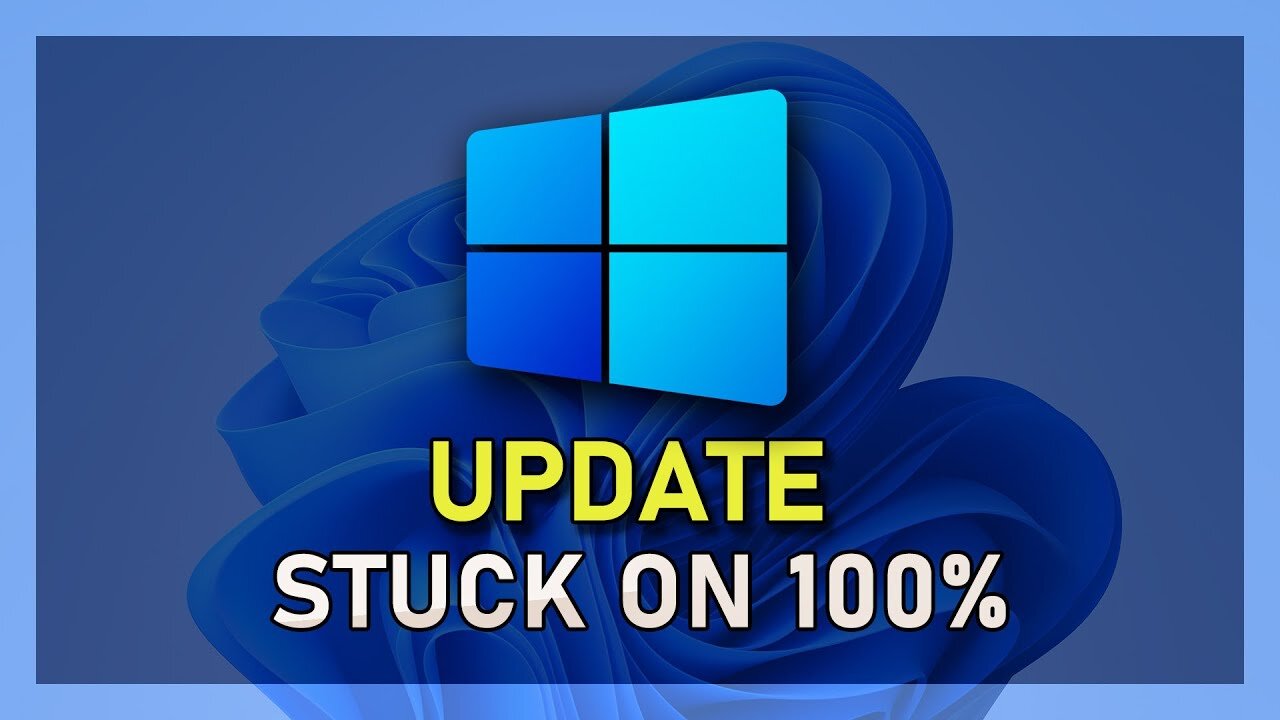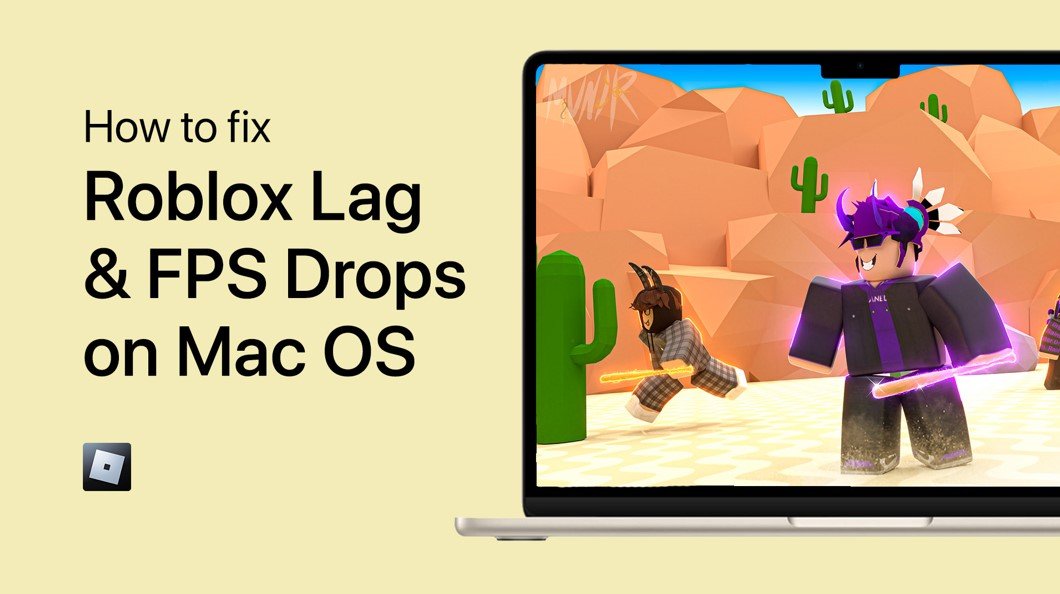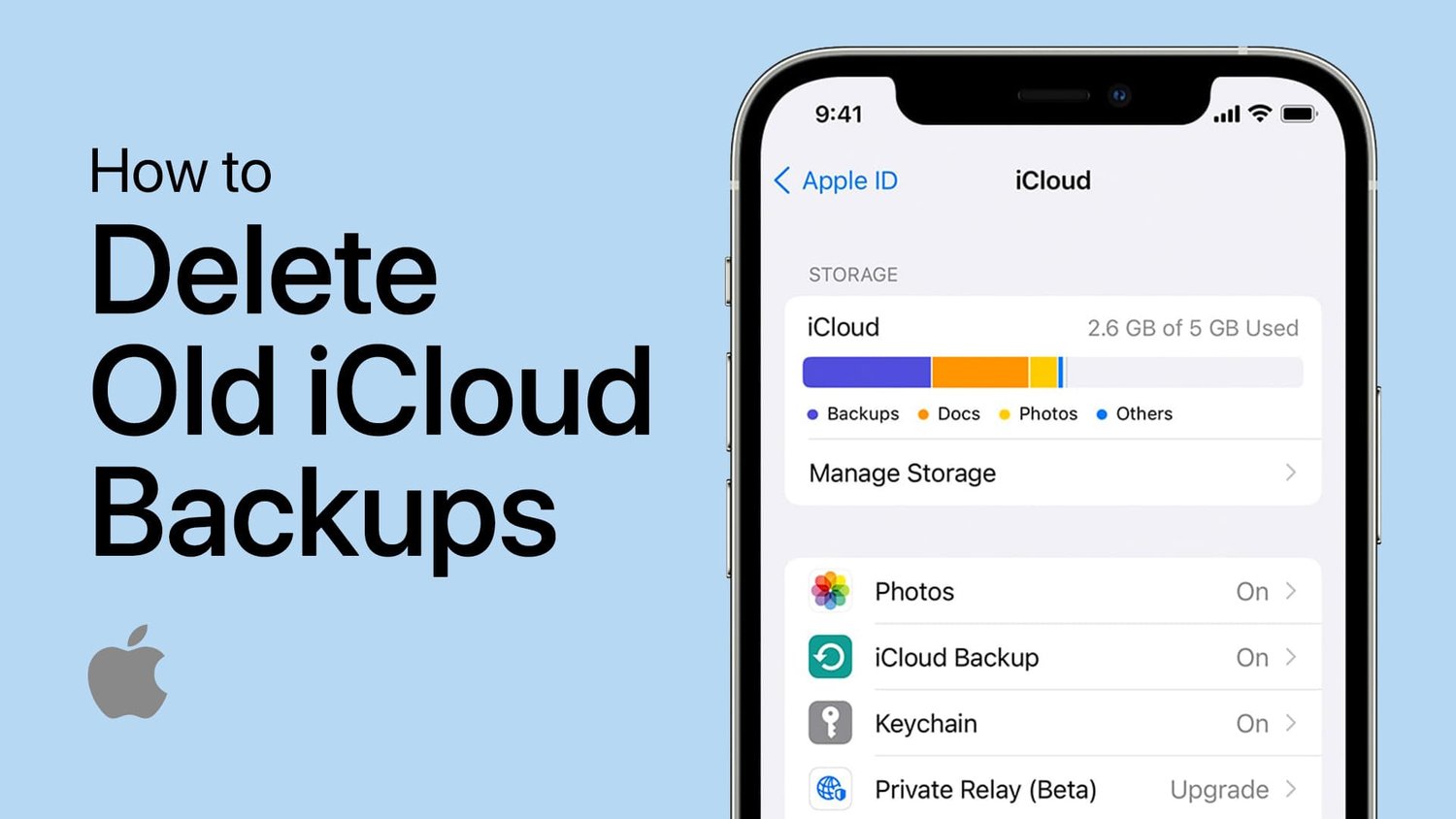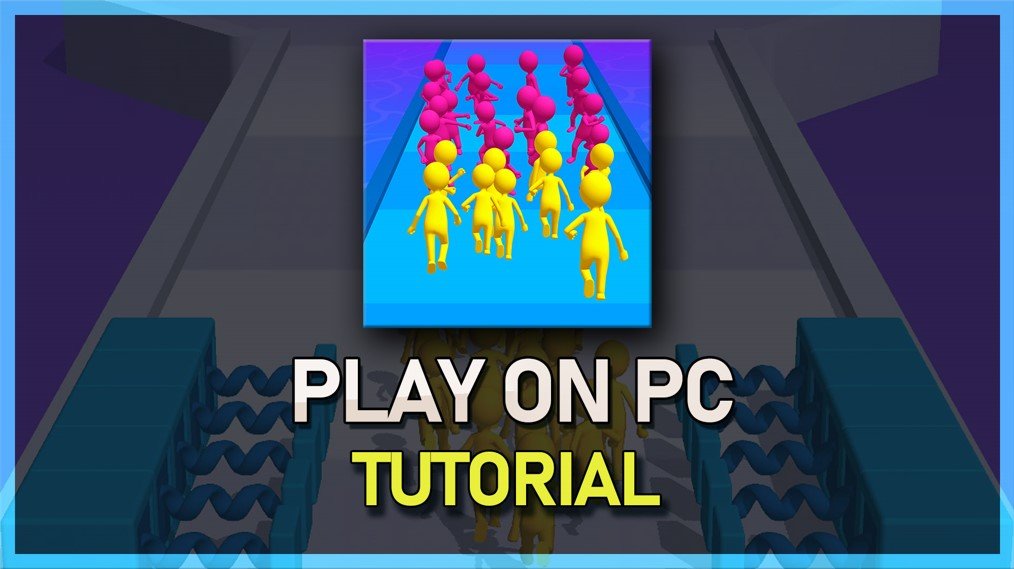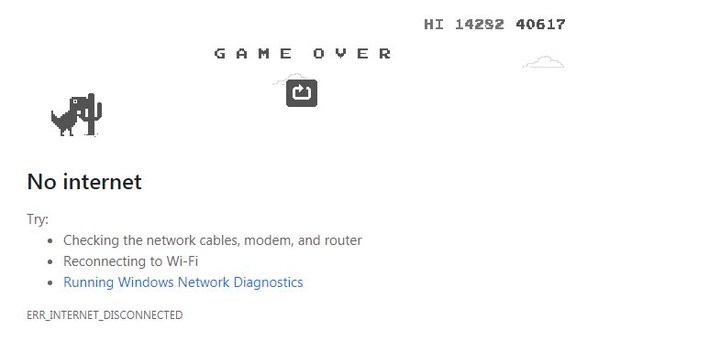如果您是Mac用户,那么您知道当鼠标或触控板停止工作时会感到沮丧。如果您处于项目中间并且需要快速修复它,这可能特别令人沮丧。幸运的是,您可以遵循一些简单的步骤,以使鼠标或触控板再次工作。在本文中,我们将介绍您在Mac OS上进行故障排除和修复鼠标或触控板的步骤。
如果您无法使用Mac,因为触控板不起作用,请插入USB鼠标或连接蓝牙鼠标,直到解决此问题为止。
接下来,单击屏幕左上方的Apple图标,然后选择系统设置。在此窗口上,导航到一般的部分和选择软件更新。我建议将您的Mac更新到最新的MacOS版本。下载操作系统后,将提示您重新启动Mac。在许多情况下,系统重新启动可以解决临时触控板和USB连接问题。
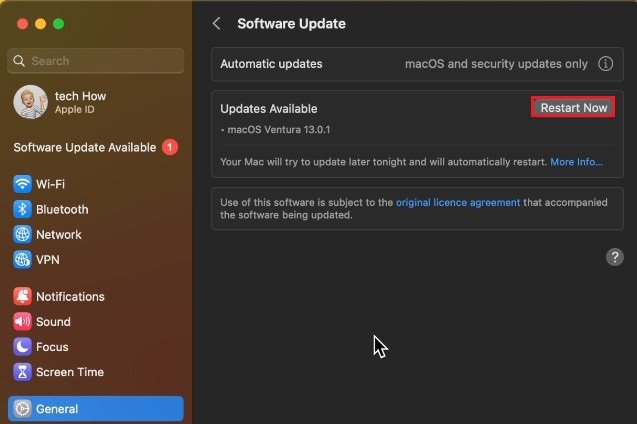
系统设置>常规>软件更新
拔下所有外围设备
更新设备后,拔下其他外围设备,例如外部键盘,鼠标,相机和监视器。
触控板设置
在触控板设置的一部分,请确保您在点并单击标签和稍微降低,并提高跟踪速度以及点击速度。下面,暂时禁用强制点击和触觉反馈选项。当您的触控板不响应或不允许您左右单击时,这也可以解决问题。
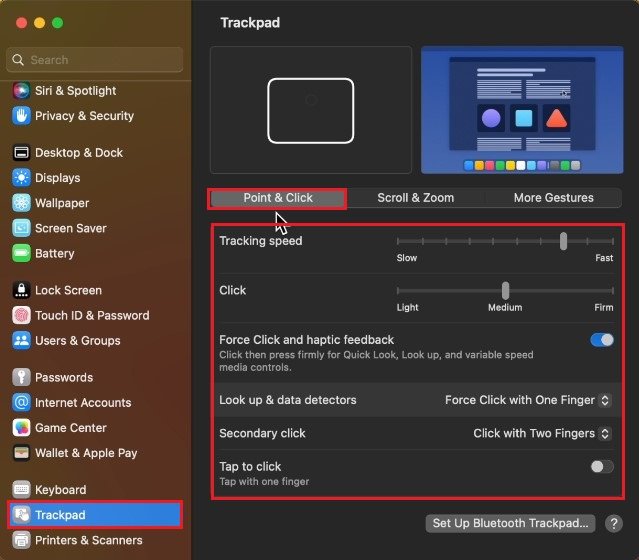
系统设置>触控板
下面的选项使您可以更改查找和右键单击的方式。如果您打算正确使用触控板,请确保不会将其关闭。应该启用最后一个触控板选项,使您可以使用点击点击。这将帮助您确定触控板是否有故障,并且不允许您使用物理点击。
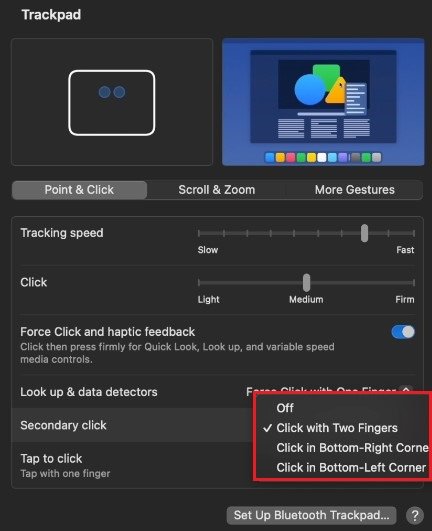
系统设置>触控板
指针控制设置
查看您的触控板设置后,导航到可访问性您的设置部分。在下面指针控制,确保鼠标钥匙,,,,替代指针动作以及头指针选项被禁用。
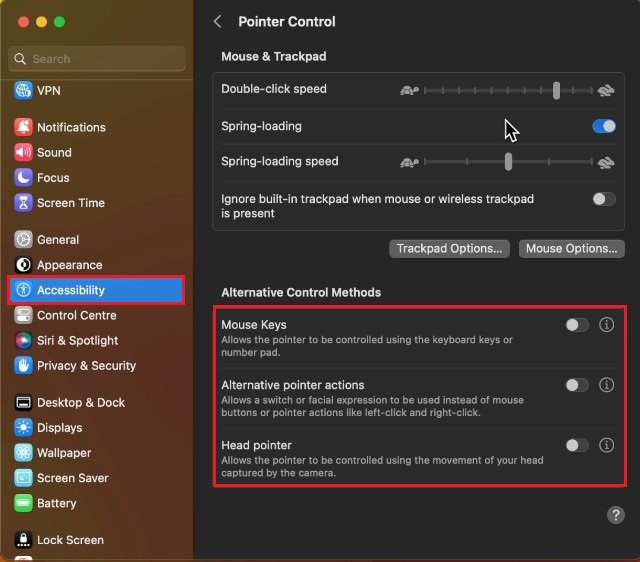
系统设置>可访问性>指针控件
关闭背景应用程序
然后,您可以关闭Mac上运行的设置和其他应用程序。某些应用程序可能会导致鼠标和触控板问题,尤其是当这些应用程序以全屏模式运行或更改显示分辨率时。
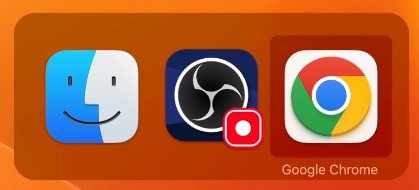
测试故障设备
最后,如果似乎没有任何帮助,您的触控板或鼠标可能会出现故障。在其他设备上测试外部鼠标或触控板,以确保其不会损坏。
是什么导致我的鼠标或触控板无法在Mac OS上使用?可能有几个原因,包括引起兼容性问题的软件更新,鼠标或触控板故障或损坏的电缆。
如果我的鼠标或触控板不起作用,我仍然可以使用Mac吗?是的,如果您的鼠标或触控板不起作用,您仍然可以使用Mac。您可以使用键盘导航和执行任务,或将有线鼠标连接到计算机作为临时解决方案。