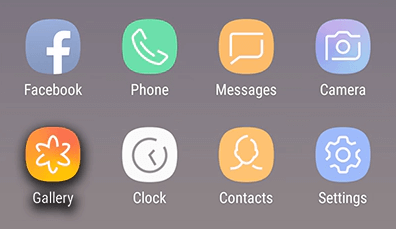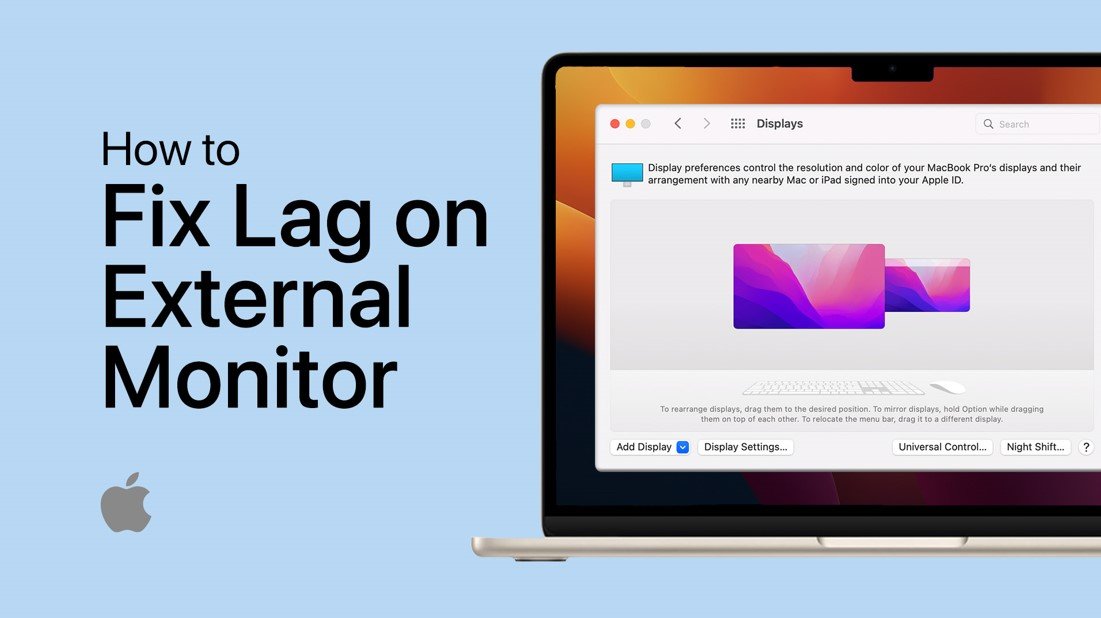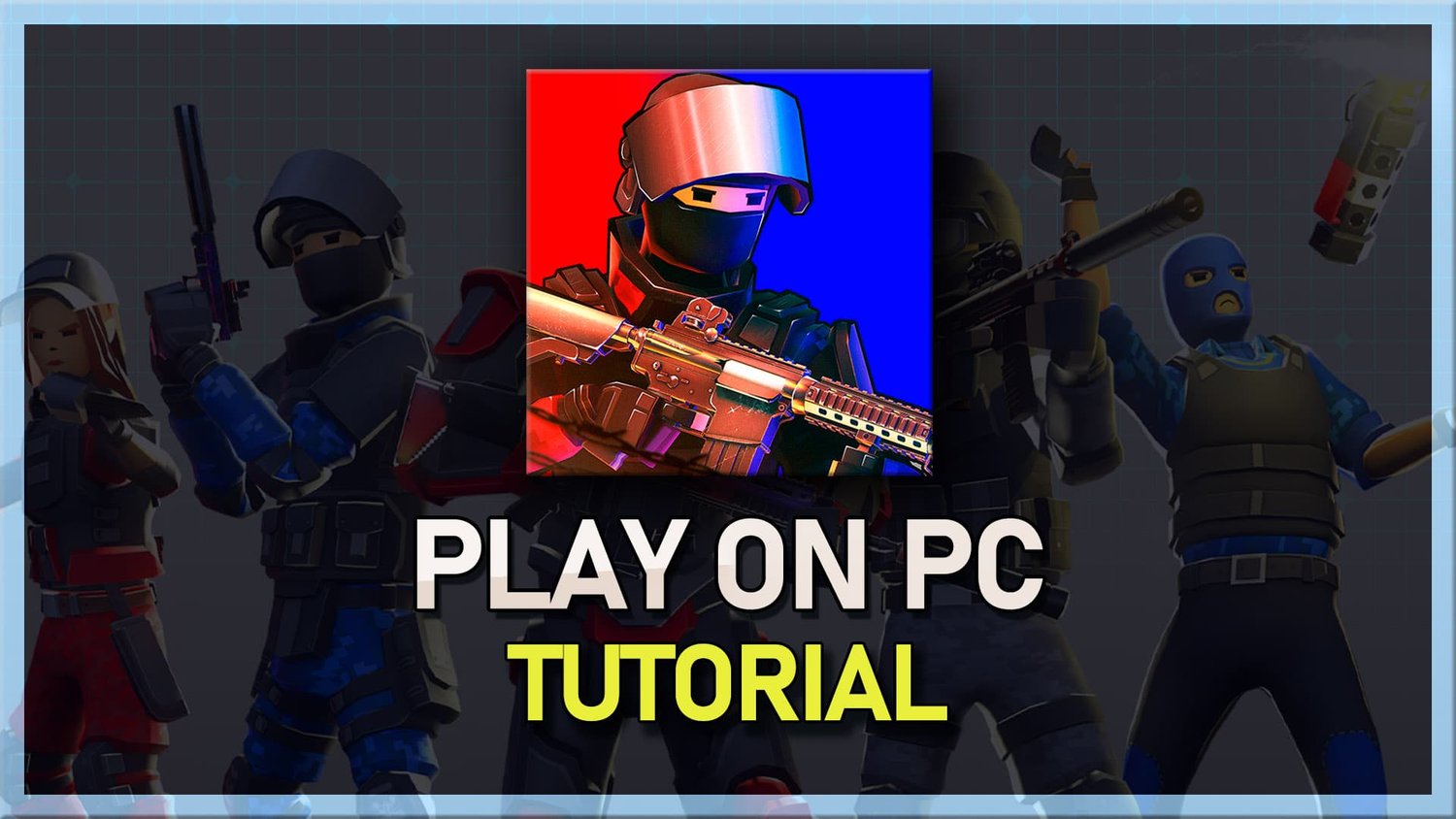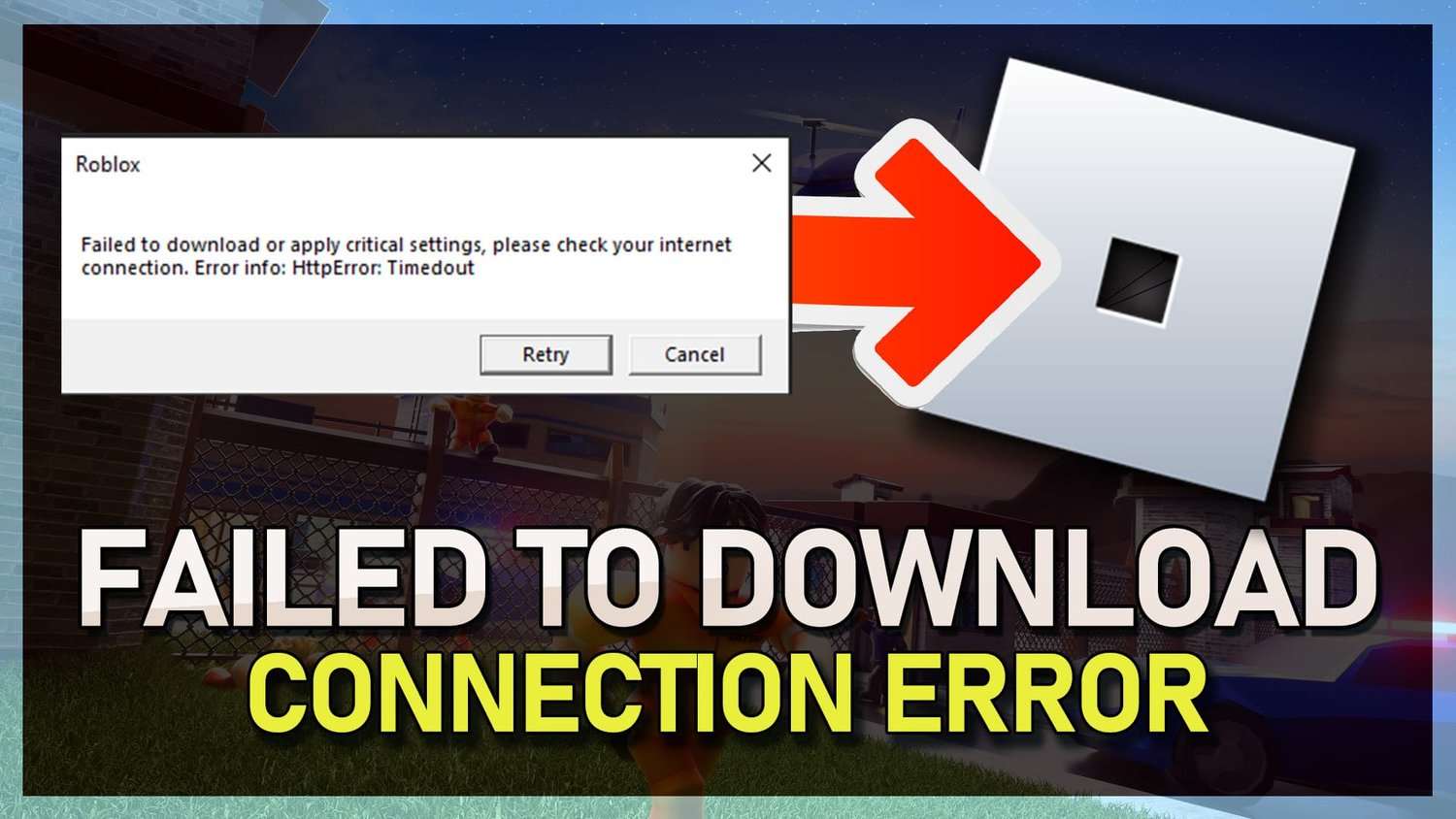在当今快节奏的数字世界中,建立缓慢的互联网连接可能令人沮丧且耗时。幸运的是,有了Windows 11,有几种方法可以提高您的Internet速度并享受更快的浏览,下载和流媒体。无论您是在家工作,流媒体电影还是在线游戏,都需要快速的互联网连接来保持富有成效和娱乐。在本文中,我们将提供一些易于遵循的技巧和技巧,以加快您在Windows 11上的Internet连接加快您的Internet连接。我们将介绍基本和高级的方法,以帮助您优化网络设置并最大程度地提高您的Internet连接。
调整网络交付优化设置
搜索交付优化在您的开始菜单中搜索以打开您的交付优化系统设置窗户。您可以指定Windows可以用于核心任务的带宽,例如下载限制,更新和整体网络使用限制。删除连接带宽的任何限制。
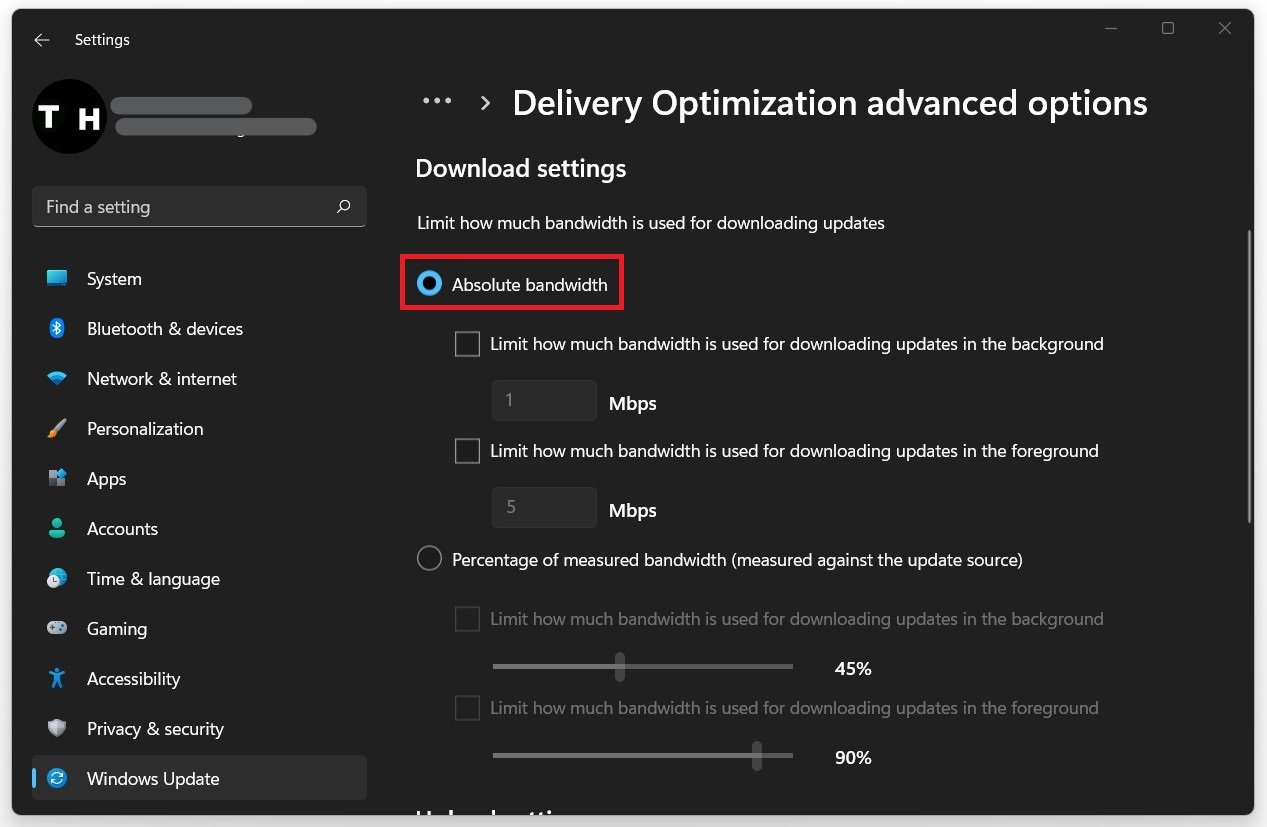
网络和互联网设置>交付优化高级选项
如果您一段时间没有这样做,则删除您的临时文件。在您的开始菜单中,搜索%温度%并点击输入。该文件夹包含您的所有临时文件,应删除。您可以安全地删除此文件夹中的所有内容;可能会保留一些文件,因此将它们留在那里。

删除%temp%文件夹的内容
测试您的互联网连接速度和延迟
我们建议确保您的连接问题不是基于硬件的。要测试您的连接,访问此页面。正常的UP和下载速度,通常以上三个MB/s,对于您的操作系统和Web浏览至关重要。确保使用 以太网电缆以确保最佳连接。如果您必须使用WiFi连接,请确保在一段时间内没有进行此操作,请确保重新启动路由器或调制解调器,并减少连接到同一网络的设备数量。
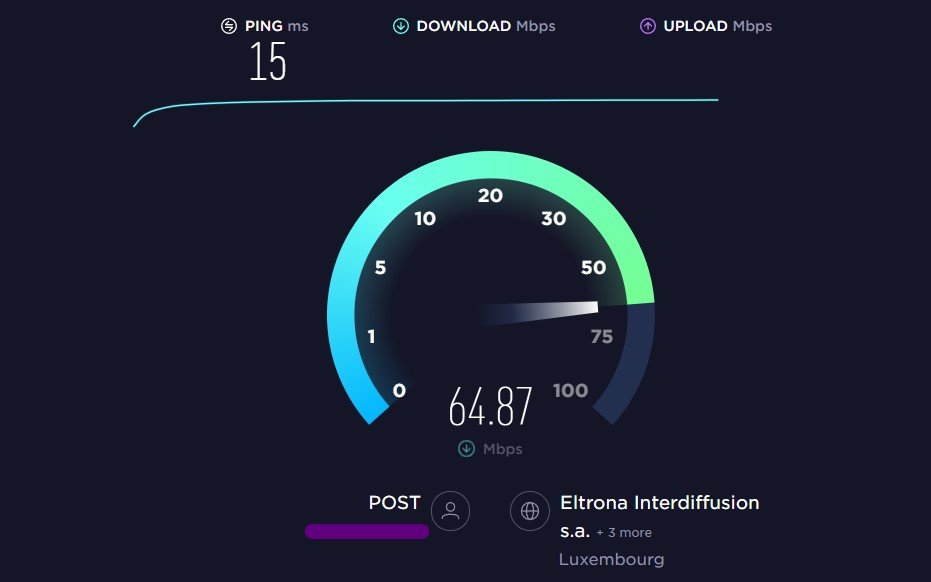
测试您的向上和下载速度到最近的服务器
Windows命令提示
通过搜索打开命令提示CMD并击中输入。使用以下命令:
ping google.com
此命令将检查您对Google服务器的延迟和数据包丢失。如果您的ping高于100ms,或者遇到任何数据包丢失,请对连接进行一些更改,并遵循随后的调整。
使用命令:
ipconfig /flushdns
这将冲洗并重置DNS解析器缓存的内容。使用此命令将改善您的延迟问题。

命令提示
结束网络密集型过程
打开您的任务管理器。在表演部分中,访问您的资源监视器。在网络选项卡中,打开网络活动的过程几秒钟后,您将使用网络连接看到每个过程。这可能是您在背景,Steam或下载连接瓶颈的浏览器。我们建议您仅结束您知道的过程不会破坏操作系统。下面,您还可以以百分比预览网络利用率。

资源监视器>网络>带网络活动的过程
更改DNS服务器地址
最后,我们将改变您的DNS服务器地址如果问题仍然是由您的网络连接引起的。使用快捷方式Windows键 + R,在此对话框中,输入“控制”并点击输入。这将打开您的控制中心。
导航到网络和互联网,,,,网络与共享中心,然后选择您的连接。这将打开一个新窗口,其中包含有关您连接的一些一般信息。导航到特性最后,双击互联网协议版本4。选择要使用以下DNS服务器地址选项,以及作为您首选的DNS服务器,使用:8.8.8.8,作为备用DNS服务器,使用:8.8.4.4这些是可安全使用的Google官方公共DNS服务器地址。使用VPN服务可能会使您的网络连接恶化。确保关闭VPN测试网络连接时。
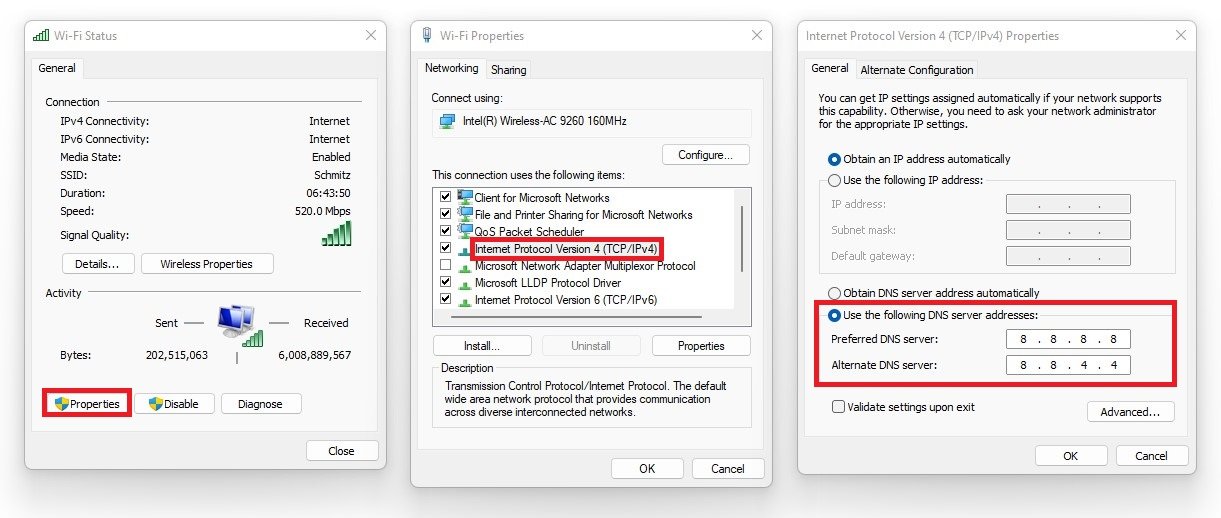
使用以下DNS服务器地址