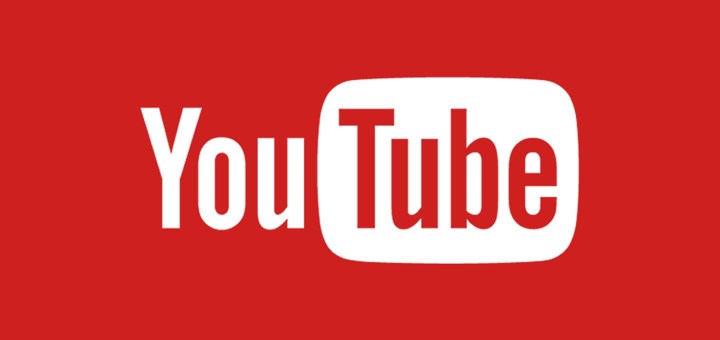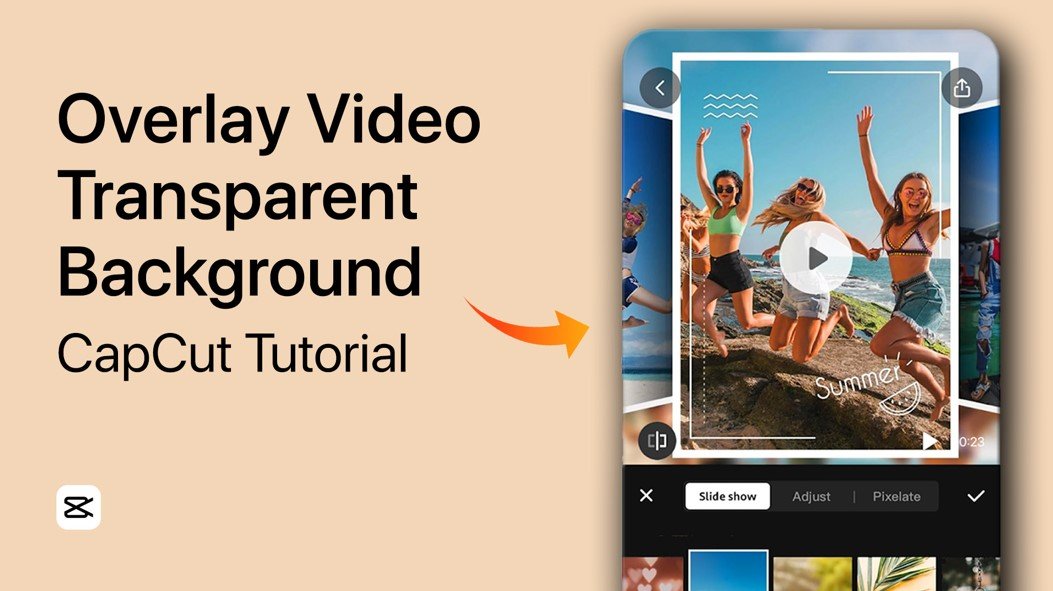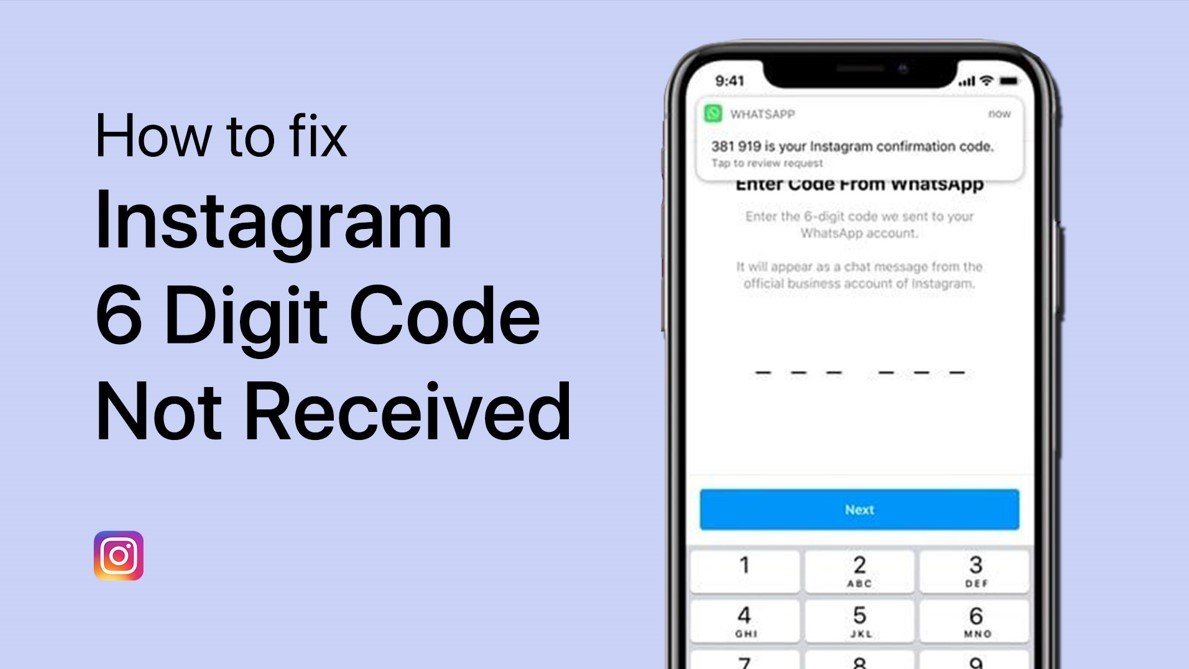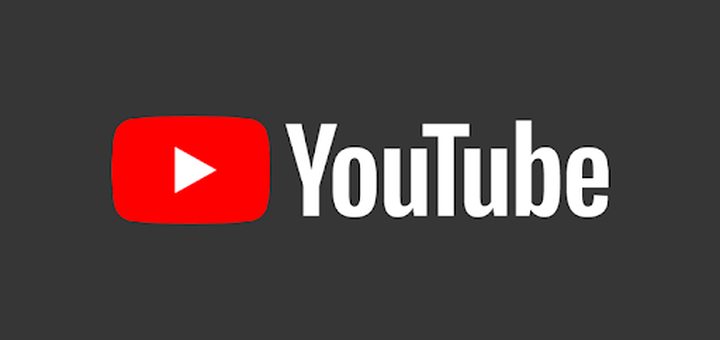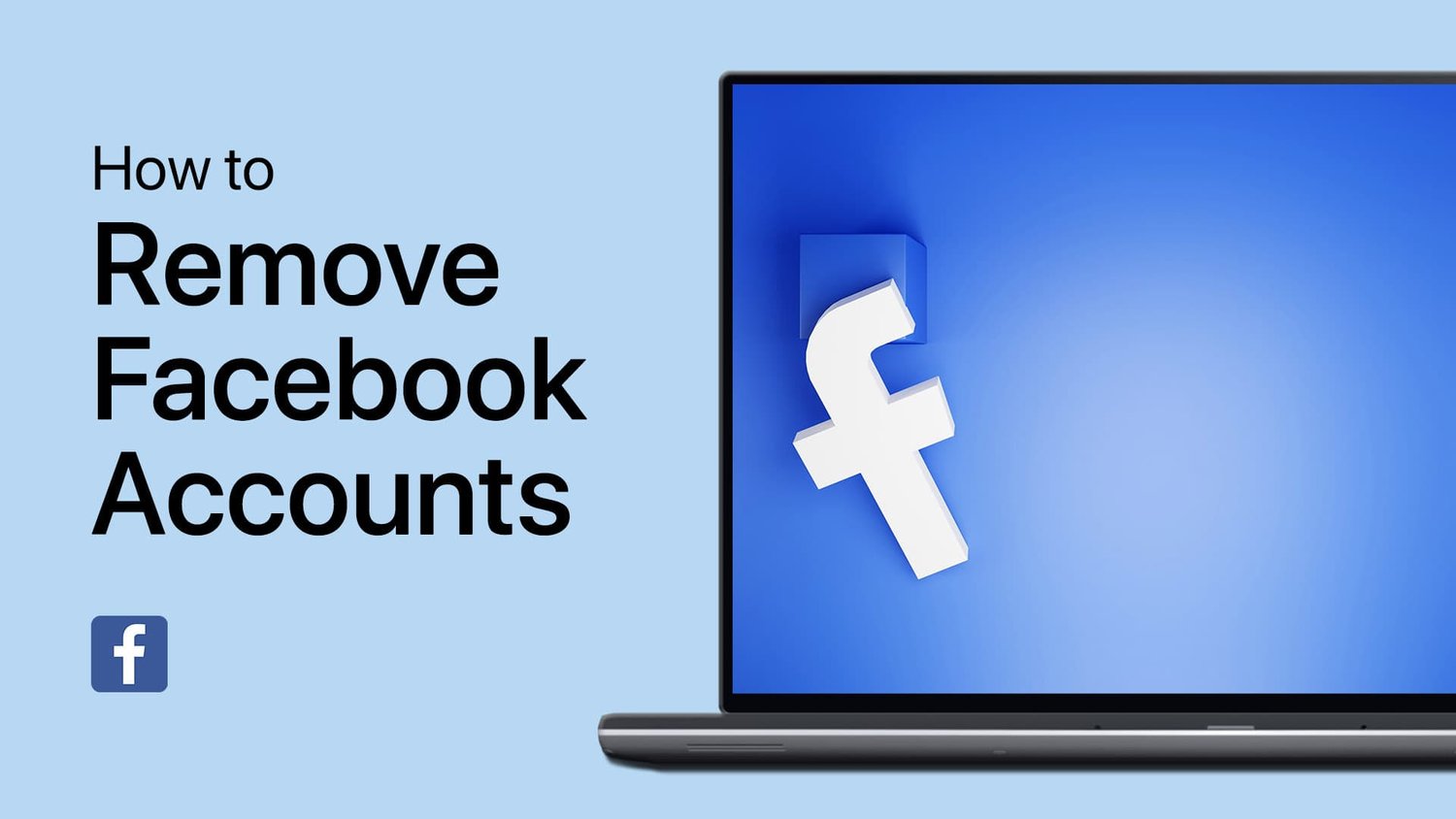处理“ Windows 11许可证已停用”的弹出窗口可能会破坏您的工作流程,并引起人们对系统合法性的担忧。本指南将为您详细介绍解决此问题的简单但有效的步骤,确保您的Windows 11在没有不必要的中断的情况下保持身份验证。从命令行解决方案到策略调整,我们涵盖了您所需的一切,以确保您的操作系统顺利运行,没有许可错误。继续阅读以保护Windows 11的体验,以防止意外激活弹出窗口。
使用命令提示重新验证Windows许可证
在Windows 11 PC上遇到“ Windows许可证将很快到期”的通知可能令人不安。值得庆幸的是,此问题还影响了Windows 10用户,可以确保您的系统保持验证和运行。
打开命令提示:
转到“开始”菜单,键入“ CMD”,右键单击命令提示符,然后选择“作为管理员运行”以提高特权来启动它。
输入命令:
在命令提示符窗口中,输入命令
slmgr -rearm然后按Enter。此命令重置机器的许可状态。
重新启动您的PC:
成功执行命令后,重新启动计算机。此操作允许更改生效,并通常可以解决任何与许可有关的通知。
此过程有助于重新验证Windows 11许可证,以确保您的操作系统被激活而不会引起许可证停用的进一步警报。
管理员命令提示
利用小组策略编辑器进行许可激活
即使使用命令提示方法,“ Windows许可证将很快到期”消息仍然存在时,组策略编辑器提供了替代解决方案。这种方法着重于调整系统设置,以防止可能导致许可错误的问题,尤其是在自动系统更新期间。
修改系统策略的步骤:
访问组策略编辑:
按开始菜单,键入“ gpedit.msc”,然后按Enter启动组策略编辑器。此工具使您可以管理各种系统策略。
导航到更新设置:
通过以下路径:
Computer Configuration > Administrative Templates > Windows Components > Windows Update > Legacy Policies。此路线将使您获得与Windows更新相关的特定策略。
调整重新启动策略:
查找并双击该策略,名为“无自动重新设备,可登录用户进行预定的自动更新安装。”将此设置更改为“启用”可以防止Windows在更新过程中自动重新启动,这可能会无意中影响系统的许可状态。
应用更改:
设置“启用”策略后,单击“应用”以保存更改。此调整可确保更新过程不会干扰Windows 11的许可状态,从而减轻潜在错误。
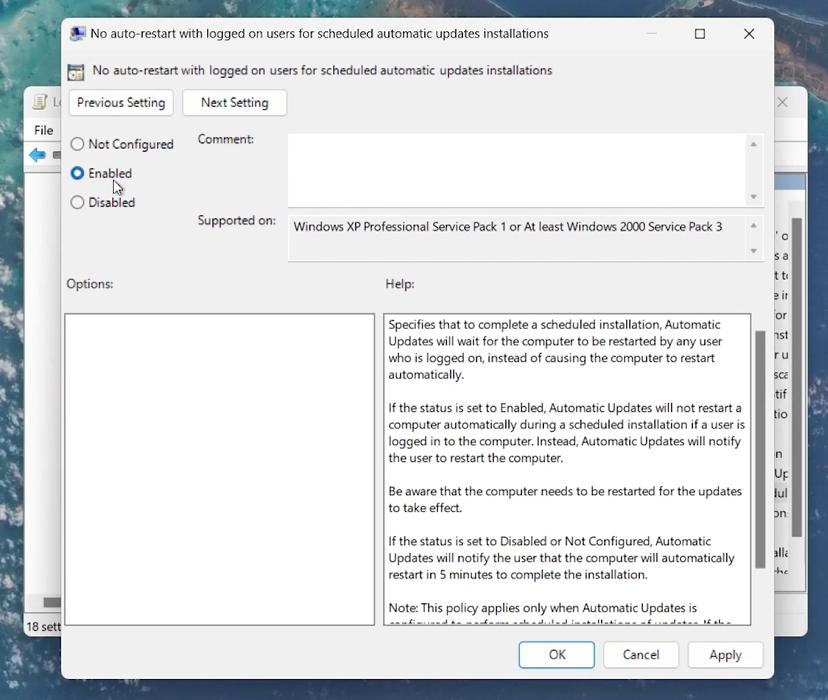
没有登录用户的Auto-Restart,用于安排安装
实施此策略以及命令提示符修复程序,提供了一种全面的方法来解决停用消息,并确保您的Windows 11许可证以不间断使用。
通过遵循以下步骤,您可以确保Windows 11系统保持激活,并且没有与许可停用有关的烦人的弹出窗口。命令行干预和政策调整的结合提供了一种强大的解决方案,以维持系统的许可完整性。
没有技术知识的情况下,可以修复“ Windows 11许可证已停用”弹出窗口?是的,通常可以通过遵循直接步骤(例如使用命令提示符或组策略编辑器)来解决该问题,而这些步骤不需要高级技术知识。可以使用详细的指南和教程来帮助您整个过程。
是否使用命令提示可以安全地重新激活我的Windows 11许可证?绝对地。命令提示方法,特别是SLMGR -REARM命令,是Microsoft批准的方法,用于管理Windows许可,并且不会损害您的系统。
小组策略编辑器中的修改设置会影响我的计算机的性能吗?不,建议的更改,尤其是在更新过程中禁用自动重新启动的更改,旨在防止潜在的许可状态中断,并且不应对计算机的整体性能产生负面影响。
如果这些方法无法解决“许可停用”消息,该怎么办?如果尝试在尝试这些方法后仍然存在问题,建议与Microsoft支持联系以寻求进一步的帮助。您的许可证可能会有特定的问题需要专业支持。
我应该多久检查一次Windows更新以避免许可问题?定期检查和安装Windows更新可确保您的系统运行顺利,并最大程度地减少许可和其他操作问题。设置您的系统自动下载并提示您安装以保持更新。