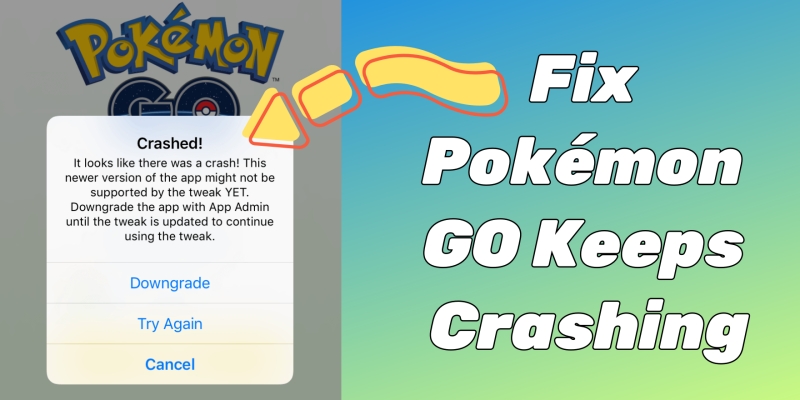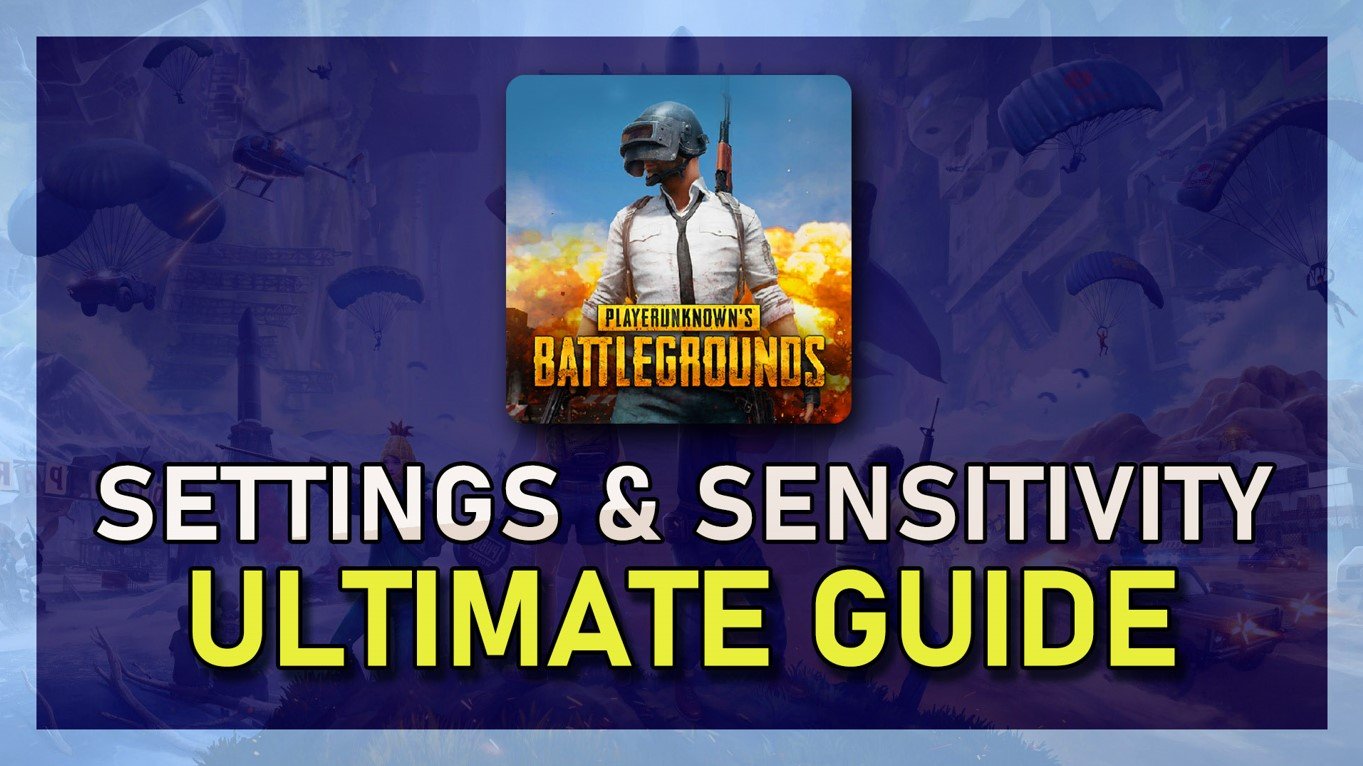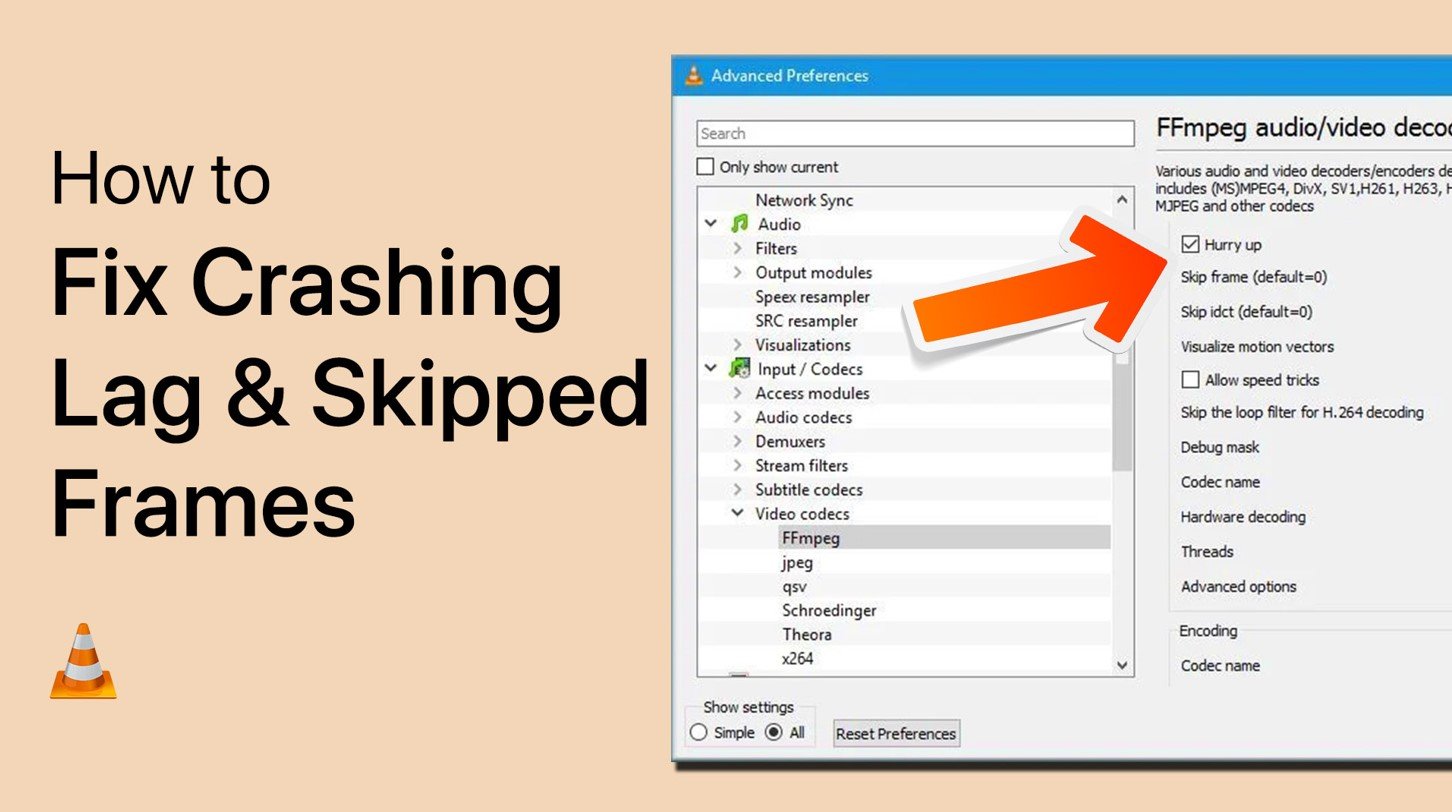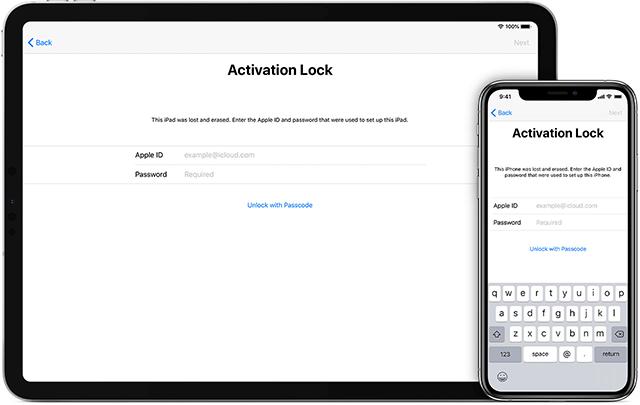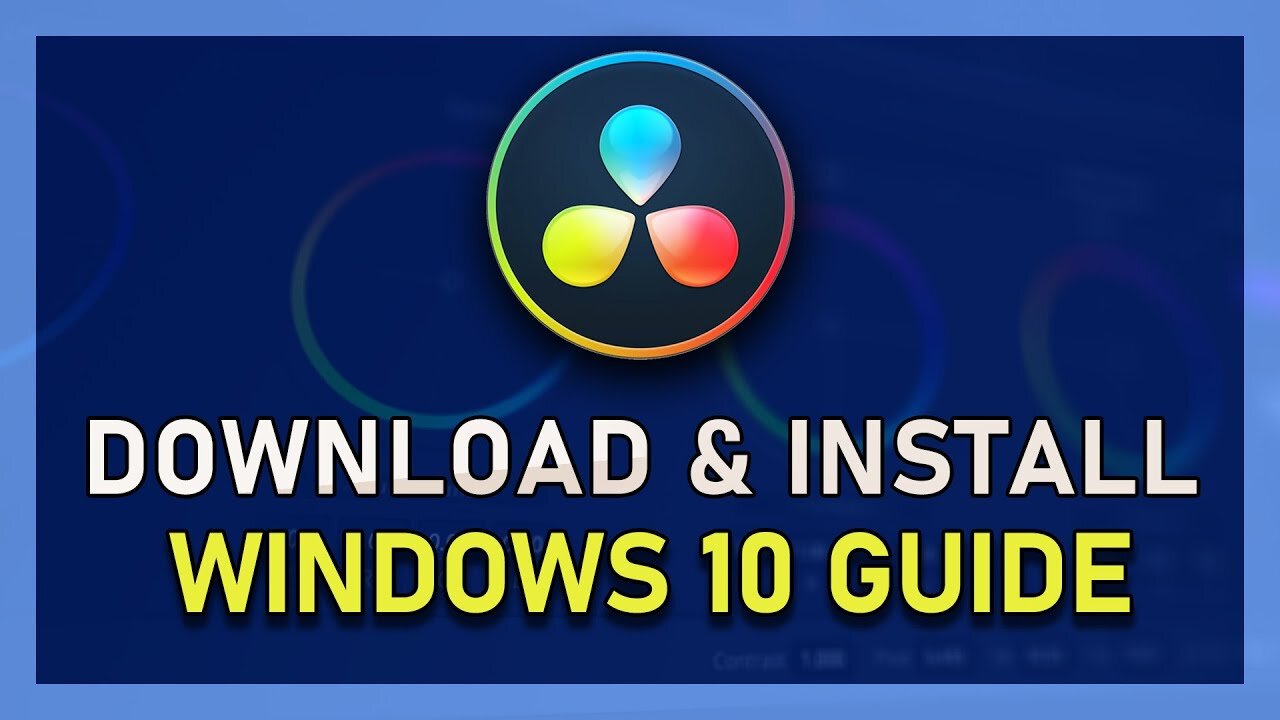在本文中,我们将讨论如何使用Xbox Game Bar,其功能以及如何帮助您提高生产力的透明任务管理器。我们还将解决一些常见问题,以确保您充分利用这一出色的工具。
切换游戏栏覆盖
在Windows PC上玩游戏时,请使用快捷方式Windows键 + G。这将切换您的Xbox游戏栏覆盖。

在Windows上启用Xbox游戏栏
如果什么都没有打开,请打开您的Windows设置。在下面赌博,点击游戏模式。
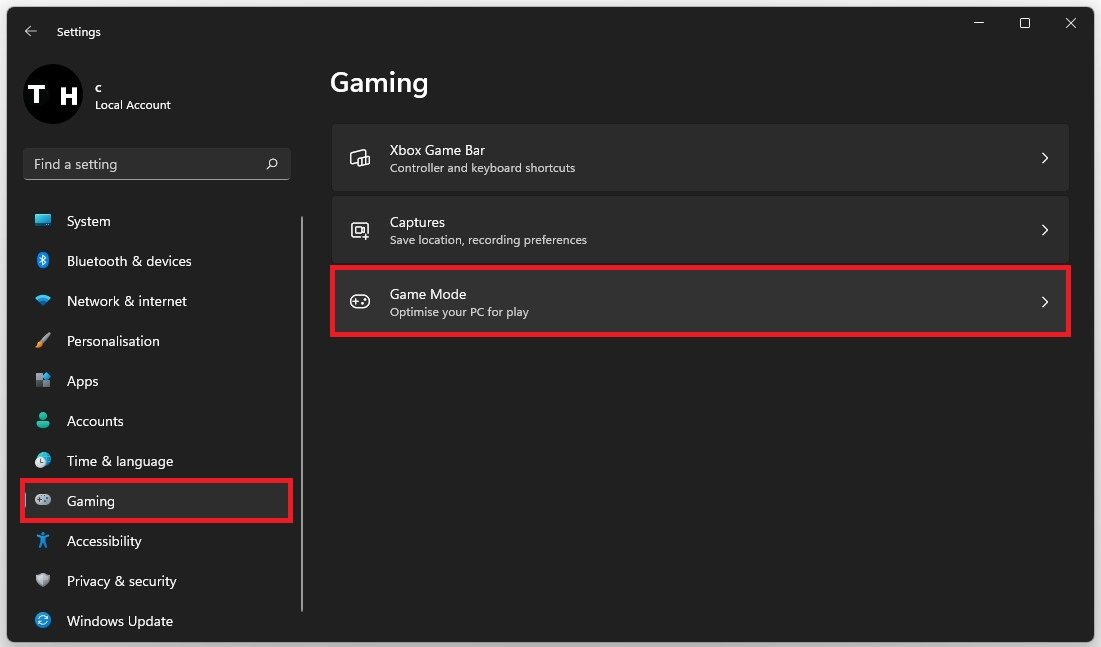
Windows设置>游戏>游戏模式
使能够游戏模式。这不仅可以允许您访问Xbox游戏栏覆盖层,而且还可以在PC上玩游戏时提高整体性能。
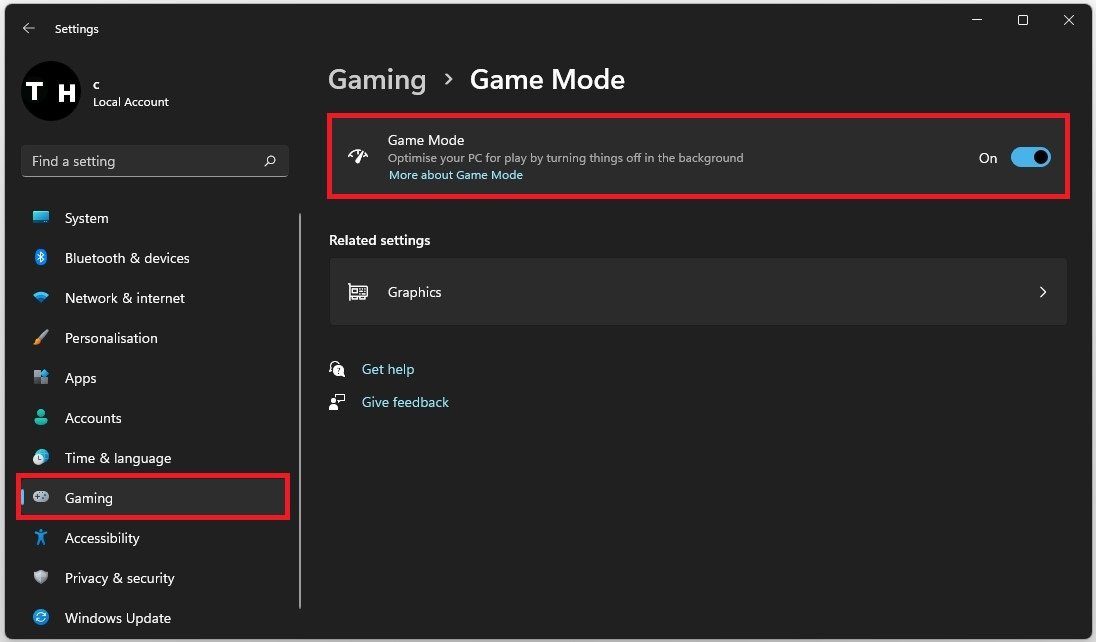
Windows游戏设置>游戏模式(启用)
Xbox游戏栏透明任务管理器
使用时Windows键 + G捷径,,,,您可以在顶部导航中预览所有小部件。切换资源窗口小部件将打开一个新窗口,显示您当前的流程,即每个过程或系统上运行的应用程序的CPU,GPU,RAM和磁盘空间利用率。
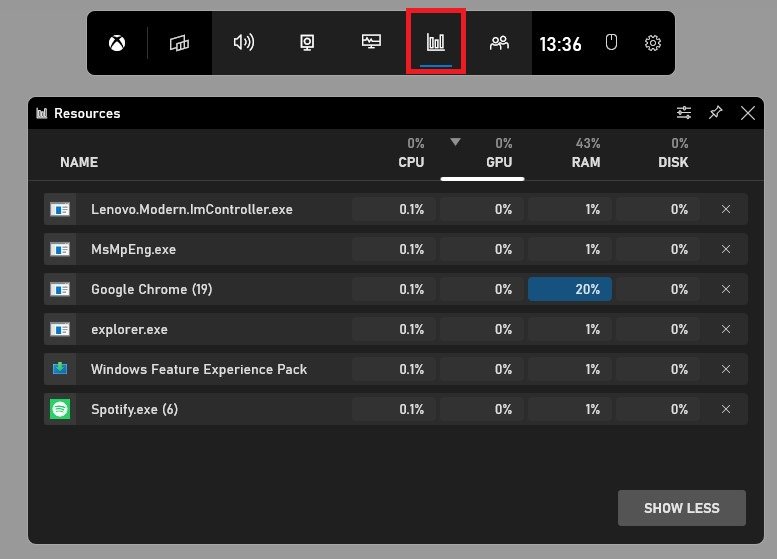
Xbox游戏栏>资源小部件
单击时少显示,此窗口会有所收缩,使您更容易查看屏幕上发生的事情。
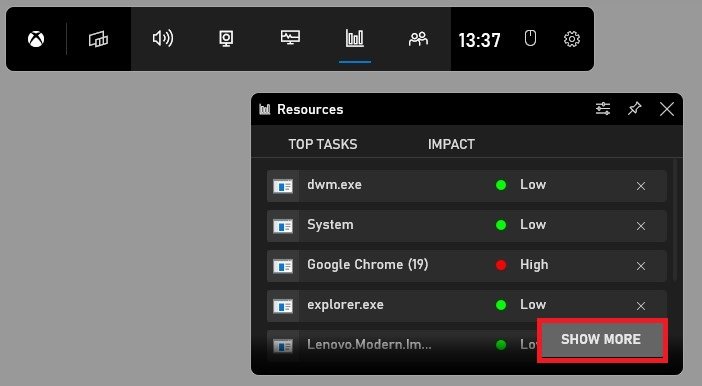
资源小部件>少显示
调整透明任务管理器选项
如果您希望在制作透明之前个性化此小部件,请单击此窗口右上角的设置图标。在你的资源选项,我更喜欢启用覆盖默认透明度选项并设置背板透明度选项为100%。这将使您的任务经理或资源小部件的背景完全透明。下面,设置口音颜色鲜艳的色彩将自己与您当前正在玩的桌面背景或游戏区分开来。
更改公制偏好从百分比到值如果您愿意,如果您愿意,请更改下面的所有其他设置。这将归结为个人喜好,并且在Windows PC上运行苛刻的应用程序或视频游戏以查看系统利用率的高度以及其他应用程序的表现特别有用。
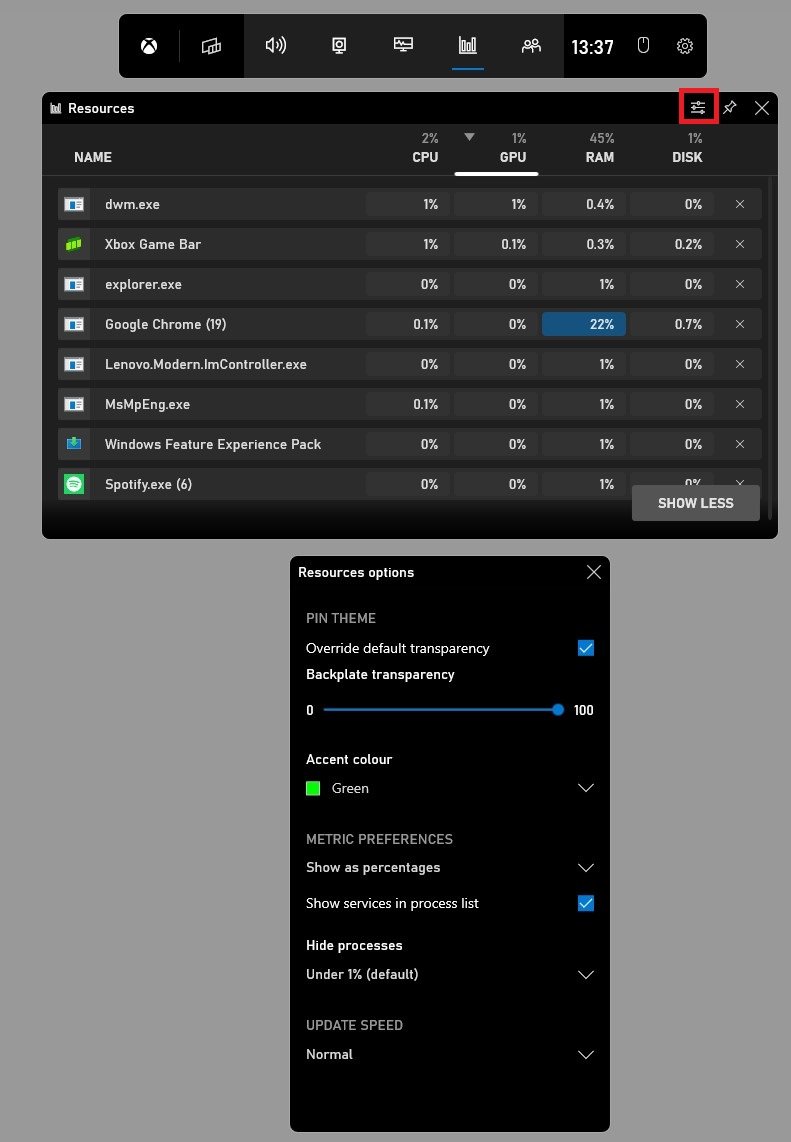
资源小部件>资源选项
要在使用PC时查看此小部件,请单击您的PIN图标资源小部件。退出覆盖层时,您会看到该小部件将保留,并以您选择的重音颜色呈现。点击少显示使它变得更小。
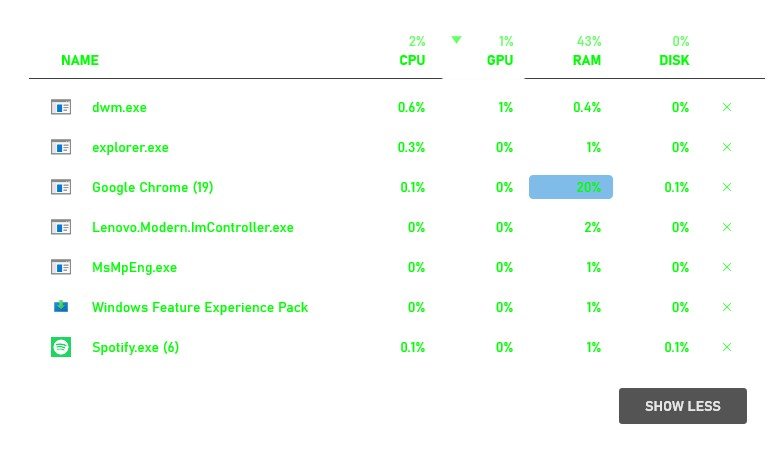
固定资源
Xbox Game Bar性能小部件
如果您只想看到GPU和CPU使用情况,请使用Windows Game Bar Performance Widget。在此窗口上,您可以预览当前的处理器(CPU)和图形卡(GPU)使用情况,以及目前使用了多少RAM和VRAM。这可以帮助您确定您正在运行的游戏是否要求并引起与系统性能有关的问题。
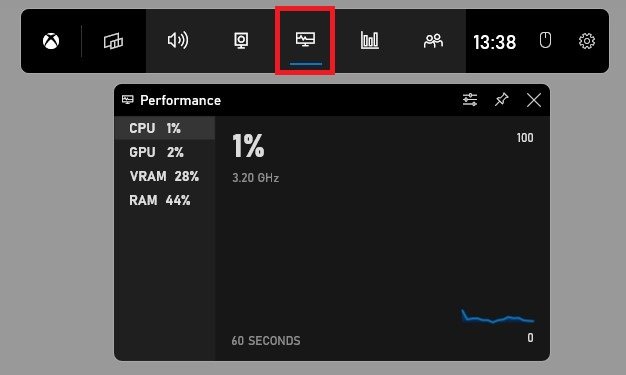
Xbox游戏栏>性能小部件
您可以使用类似的选项,更改强调颜色,使其完全透明,更改其大小和布局,依此类推。
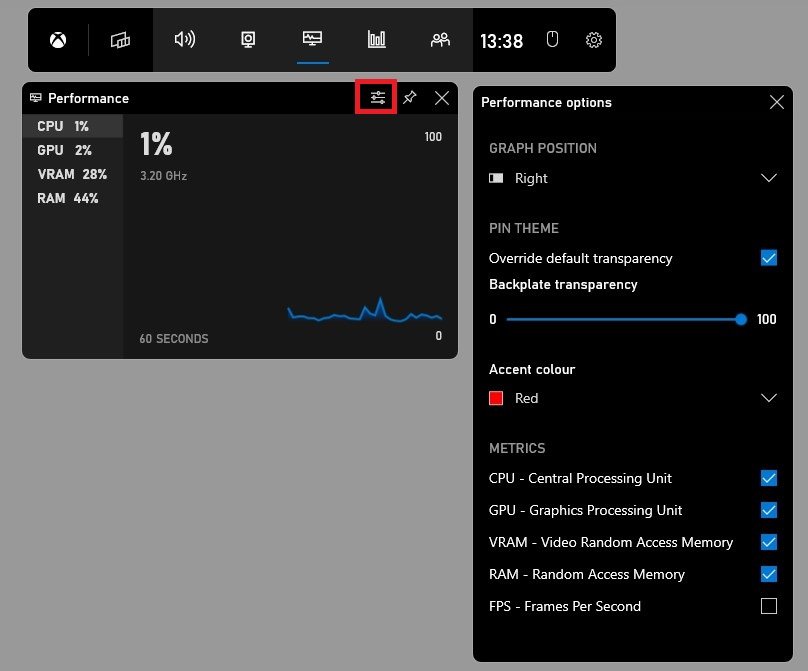
性能小部件>显示CPU,GPU,VRAM和RAM
优化设置后,将此小部件固定在屏幕上的任何位置,然后退出游戏栏覆盖层。这将使您在使用Windows PC时可以预览任务管理器和硬件利用率。
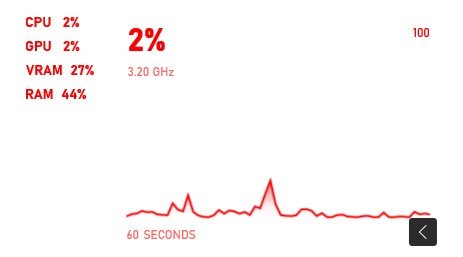
故障排除游戏栏应用程序问题
如果您遇到问题Xbox游戏栏,在开始菜单搜索中搜索Xbox游戏栏,然后单击应用设置。
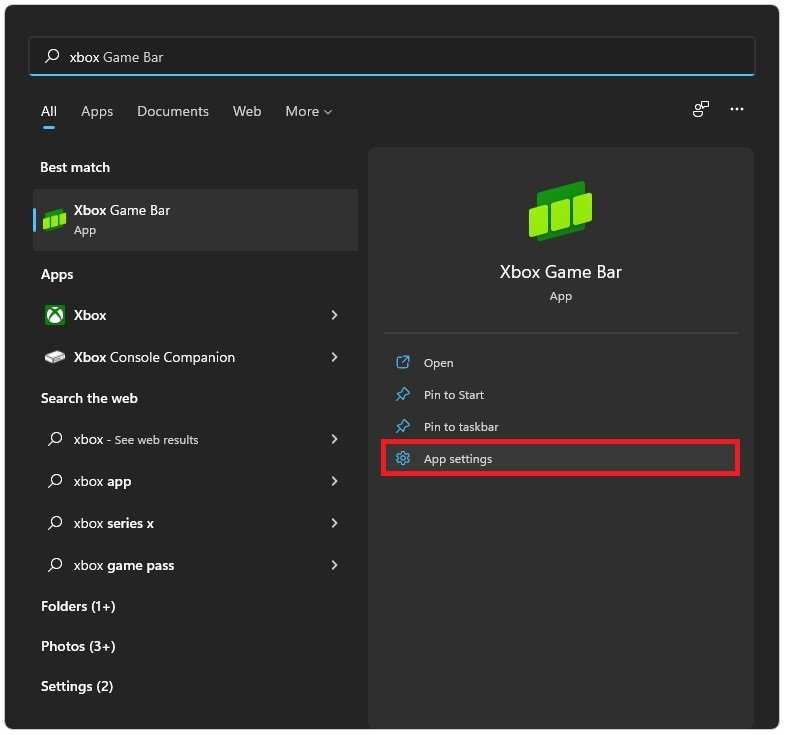
Xbox游戏栏>应用程序设置
允许应用程序访问您的相机和麦克风。这些只有在使用应用程序内聊天或录制您的游戏玩法时才会使用这些。设置让这个应用程序在后台运行选项功率优化。
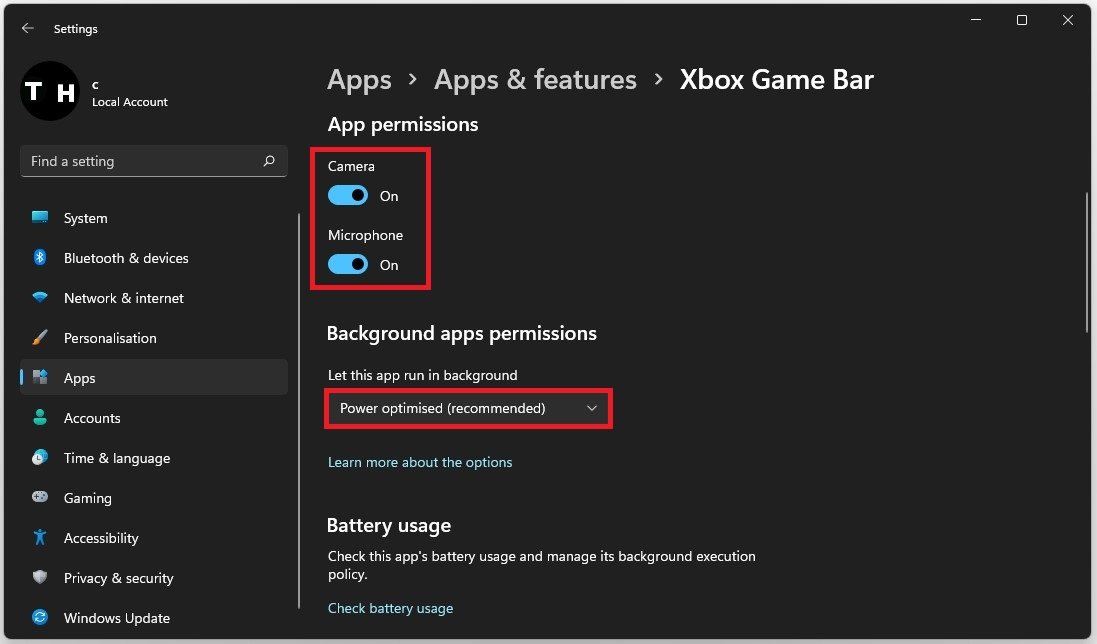
应用程序设置> APS和功能> Xbox游戏栏
向下滚动并选择维修。这将花费一秒钟的时间来确保申请完整和最新。修复Xbox Game Bar应用程序后,您可能需要重新登录您的Microsoft帐户。
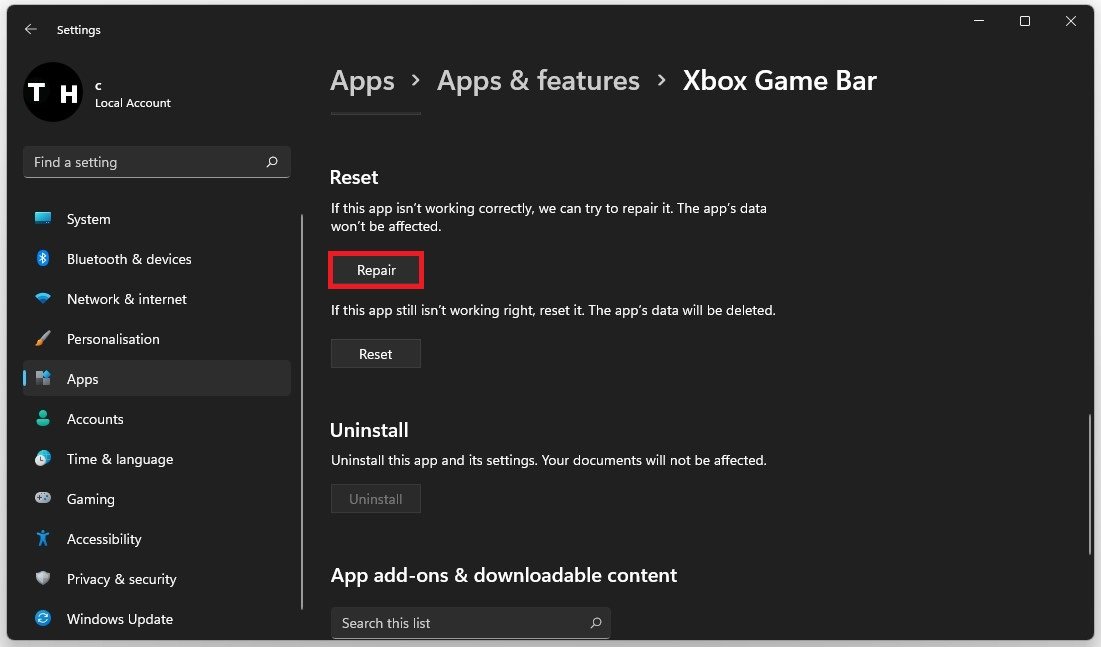
应用和功能> Xbox游戏栏>维修
什么是Xbox游戏栏?Xbox Game Bar是Windows 10的内置工具,可允许用户访问各种功能,包括拍摄屏幕截图,录制游戏玩法和访问系统设置等。
如何访问Xbox游戏栏?您可以通过按键盘上的Windows键 + G访问Xbox游戏栏。另外,您可以打开Xbox Console Companion应用程序并导航到“游戏栏”选项卡。
我可以将Xbox Game Bar用作任务管理器吗?是的,您可以将Xbox Game Bar用作任务管理器。它的功能显示透明的覆盖层,使您可以在使用其他应用程序时管理任务。
我可以自定义Xbox Game Bar Task Manager吗?是的,您可以自定义Xbox Game Bar Task Manager。您可以选择任务管理器覆盖的大小,位置和透明度。

![解锁评论:它是可行的还是骗局? [完整指南]](https://pfrlju.com/tech/avilas/wp-content/uploads/cache/2025/04/unlockriver-review.jpg)