處理窗戶上“準備自動維修”的無盡循環會破壞您的工作流程,並讓您搜索解決方案。本指南旨在引導您直接在Windows中瀏覽故障排除步驟,以避免這個常見但令人困惑的問題。無論是令人生畏的“診斷PC”還是“自動修復:您的PC未正確啟動”錯誤,了解如何導航到高級選項是您的生命線。通過利用啟動維修和命令提示命令(例如啟動維修工具),您可以正面解決問題,從而使您擺脫這些Windows錯誤帶來的挫敗感和停機時間。
訪問高級維修選項
當您陷入Windows PC上的“準備自動維修”循環時,可能會導致挫敗感。該循環通常會出現諸如“診斷PC”之類的消息,然後是“自動維修:您的PC無法正確啟動”的消息。打破此週期的關鍵是導航到高級選項。請按照以下步驟:
重新啟動您的PC:
通過按住電源按鈕直至關閉電源,然後再次按下電源按鈕,然後再次將電源按鈕重新打開。
觸發高級啟動:
如果“準備自動修理”屏幕再次出現,請允許它運行。您應該看到一個“高級選項”提示。選擇它。
故障排除>高級選項
利用啟動維修
在“高級選項”菜單中,您的第一道防線是“故障排除”部分,然後再潛入“高級選項”。在這裡,“啟動維修”功能正在等待您的命令。該工具專門設計用於診斷和修補啟動文件,這些文件可能是啟動問題的核心。
導航到啟動維修:
選擇“故障排除”。
轉到“高級選項”。
選擇“啟動維修”。
運行啟動維修:
按照屏幕上的說明啟動維修過程。
這可能需要10到15分鐘的時間。
如果您遇到了相同的藍屏或一條消息,表明“啟動維修無法修復您的PC”,則是探索替代解決方案的信號。
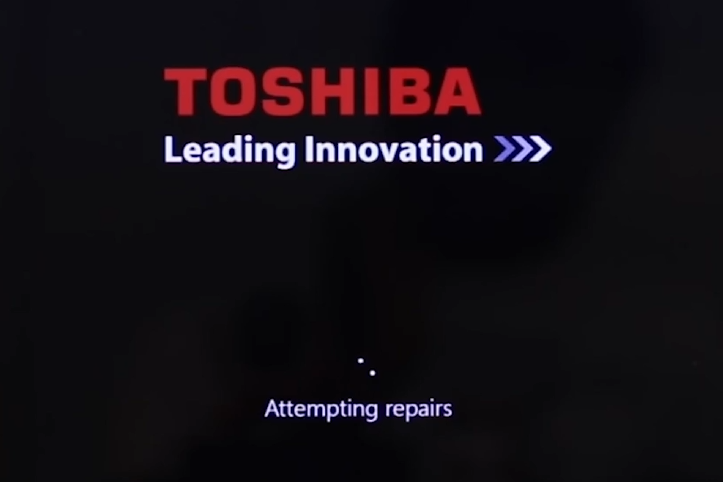
利用命令提示進行系統維修
在您最初嘗試啟動維修後,如果問題仍然存在,現在該對命令提示進行更深入研究。通過返回“高級選項”菜單訪問它,通過“故障排除”導航,然後再一次選擇“高級選項”,您將選擇“命令提示符”。您可能需要使用用戶名和密碼登錄。
訪問命令提示:
轉到“故障排除”。
選擇“高級選項”。
單擊“命令提示符”。
執行系統文件檢查器:
在命令提示符窗口中,鍵入命令:
sfc /scannow然後按Enter。此命令觸發系統文件檢查器,該工具旨在仔細檢查和修補Windows操作系統中的損壞文件。
掃描和維修過程可能會持續5至10分鐘。
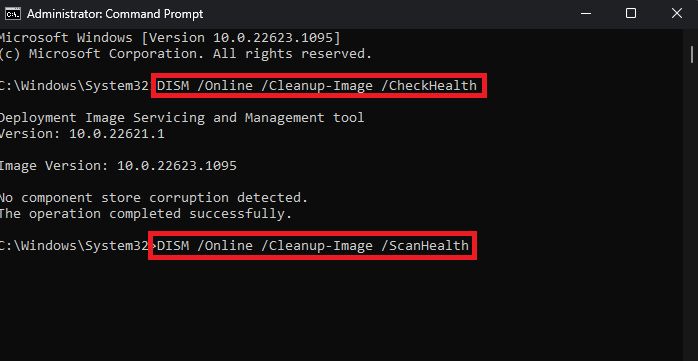
管理員命令提示
重新啟動和驗證系統穩定性
運行系統文件檢查器後,通過鍵入總結exit在命令提示符中,選擇“繼續”重新啟動您的PC。成功的重新啟動,標有Windows徽標的外觀和光滑的系統負載,表示解析自動修復環錯誤。此方法是一種直接有效的方法來糾正常見的Windows引導問題,利用操作系統的內置功能。
通過遵循這些步驟,您可以有效地導航和解決自動維修環路,以確保系統恢復並順利運行。
Windows中的自動修理環是什麼?自動維修環是旨在診斷和修復啟動問題的Windows功能。但是,有時它會陷入循環中,顯示“診斷您的PC”或“準備自動維修”而無需解決問題。
如何訪問高級選項來修復自動維修環路?重新啟動您的PC,並在啟動時,請查找提示,例如按“ F11”或“ DEL”進入BIOS或啟動菜單。從那裡,通過“故障排除”菜單導航到“高級選項”。
在命令提示符中使用“ sfc /scannow”命令安全嗎?是的,“ SFC /Scannow”是Windows為掃描和修復損壞的系統文件提供的安全命令。這是建議解決各種系統問題的標準程序。
我可以通過執行這些步驟丟失任何數據嗎?提供的步驟,包括啟動維修和使用系統文件檢查器,不會影響您的個人文件。他們針對系統文件和設置以解決引導問題。
如果這些步驟無法解析自動維修環,該怎麼辦?如果這些嘗試之後的問題持續存在,請考慮使用系統還原將系統恢復到更早的點,或者作為最後的手段,在保留文件時重置Windows安裝。
