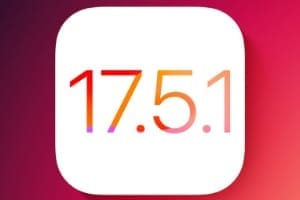如何使用 Time Machine 备份您的 Mac,从而从最新版本 macOS Sequoia、Sonoma、Ventura 上的所有文件(例如应用程序、音乐曲目、照片、电子邮件和文档)副本中受益。许多 Mac 新用户不会花时间配置 Time Machine。不过,一旦您拥有至少一个完整的 Time Machine 备份集,您就可以使用它来恢复同一台 Mac 或另一台 Mac 上的所有文件或仅恢复某些文件。拥有 Time Machine 备份意味着您可以重新启动损坏的 Mac 并找到当时的配置。如需进一步阅读,我们建议您参阅我们的教程:
- 为 Time Machine 格式化磁盘
- 使用旧版本的 Time Machine 备份 Mac(蒙特雷、大苏尔、卡塔利娜、莫哈韦、高塞拉利昂……)
- 在 Mac 上配置 DiskStation 进行 Time Machine 备份
- 将您的 Mac 备份到云端(Macintosh HD、文档、照片、音乐、电影)
如何使用时间机器备份 Mac:启动“时间机器”...
您可以通过 Spotlight 搜索(cmd + 空格键)使用关键字“Time Machine”来运行 Time Machine。
另一种方法是从 Apple “系统设置...常规”菜单转到“时间机器”菜单。
连接您的外部备份驱动器。现在您需要按“添加时间机器备份磁盘...”按钮。
如果您已为 Time Machine 配置了外部硬盘驱动器或外部 SSD 驱动器,那么它会立即出现在窗口中。否则,时间机器将提示您准备它(以其格式)。如有必要,如果 Time Machine 没有看到您的磁盘,请从 Finder(应用程序/实用程序/磁盘实用程序)启动 macOS Sonoma / Ventura 磁盘实用程序,并将其格式化为格式:“Mac OS 扩展(日志式)”并格式化为“GUID 分区”表”图。不用说,为了 Time Machine 备份的目的,外部磁盘上存在的所有数据都将被删除,因此,如果该磁盘上有数据,理想的做法是将其移动到其他地方。最后单击“配置磁盘...”按钮。
您可以决定是否加密 Time Machine 备份。如果您这样做,请注意您必须记住所选的密码,以便将来能够恢复您的数据。填写各种信息字段,对于“磁盘使用限制”,最好验证“无”选项。单击“完成”按钮。
Time Machine 会自动准备 iMac、MacBook、MacBook Air 等上所有数据的备份。
无论是否同意,第一次备份都必须在 60 秒内进行,因为需要创建数据的第一个备份集。
以下时间,您可以自由选择备份频率。为此,您必须单击“选项...”按钮并验证备份的重复性(手动、每小时自动、每天自动、每周自动)。
您可以在 macOS Sonoma / Ventura 的系统设置下查看 Time Machine 备份的进度。
并且,还可以单击 Mac 菜单栏中的“时间机器”图标。
任务结束时,您将收到“保存完成”通知。
如何使用 Time Machine 恢复 Mac
有多种方法可以从 Mac 恢复所有或某些文件:
- 在使用位于“应用程序”文件夹的“实用工具”文件夹中的“迁移助手”的 macOS 会话期间
- 通过在恢复模式下启动 Apple Silicon Mac(macOS 恢复) 或使用可启动 USB 闪存盘 (创建 macOS Sonoma (14.0) 的可启动 USB 驱动器等创建 macOS Ventura (13.0) 可启动 USB 驱动器),然后选择“从时间机器恢复”菜单
额外奖励:另请注意,您可以灵活地从 Time Machine 备份集中恢复项目。为此,只需连接外部驱动器并双击它即可。然后,按“进入时间机器”按钮并根据具体情况恢复您想要的文件!