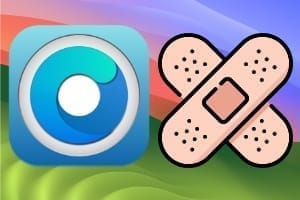为 Time Machine 格式化磁盘是您执行此操作之前的第一步使用 Time Machine 备份您的 Mac(macOS/OSX)。我们将向您展示如何通过连接到 Mac 的外部 USB、Thunderbolt 或 FireWire 驱动器执行此操作。当然,您还可以将备份保存到 Airport Time Capsule 基站,这是一种网络附加存储设备 (NAS),如我们的教程中所示为 Time Machine 配置 DiskStation。您可以从格式化为 HFS+、APFS 或克桑。但请注意,迄今为止,在 macOS Big Sur (11.0) 或更早版本下,Time Machine 无法以 APFS 格式备份到磁盘。因此,您的备份卷必须根据需要以 HFS+ 重新格式化,即 Mac OS 扩展格式(日志式)或 Mac OS 扩展格式(区分大小写,日志式)。如果您不知道选择哪个磁盘来备份 Mac,我们建议您参考我们的完整文件:为 Mac 选择外部驱动器:SSD、硬盘、USB 3.0、USB-C、WiFi、Thunderbolt...
您还可以在我们的频道上观看此视频教程YouTube MacPlanete:
为 Time Machine 格式化磁盘:未格式化磁盘(方法 1)
此方法适用于所有用户。在第一种情况下,我们假设您外部 USB 驱动器例如,尚未针对 Time Machine 要求进行格式化。它可能是 NTFS、FAT32、exFAT 等格式(请参阅 macOS 下的格式化:HFS+、APFS、FAT32、NTFS、Ext4))。转至 Apple 下拉菜单、系统偏好设置...,然后单击“时间机器”图标。
您现在必须按选择备份磁盘...按钮。
磁盘将被格式化。这意味着外部驱动器上的所有当前数据都将被删除。如果您同意这一点,请单击“清除”按钮。
正在为 Time Machine macOS 准备您的磁盘。
现在单击“选择磁盘”按钮并从逻辑上验证您的卷。
您的第一次自动备份将在几秒钟内开始。
如果您希望自己定义 Time Machine 备份的日期和时间,我们邀请您按照我们的步骤操作程序员时间机器Mac(设置备份时间)。如果您通过 Finder 和应用程序/实用程序启动磁盘实用程序。当您看到 Time Machine 的特定图标时,您会发现您的外部驱动器确实可以用于备份。
Time Machine 格式化磁盘:提前格式化磁盘(方法二)
第二种方法针对更有经验的用户。这涉及手动格式化磁盘。从 macOS Finder 转到“应用程序和实用工具”文件夹。启动磁盘实用程序。在窗口左侧选择您的外部驱动器。单击清除按钮。根据您的喜好命名您的磁盘。但是,请选择 Mac OS Extended(Journaled),它使用 Mac 格式(HFS+ Journaled)来保护分层文件系统的完整性,或者选择 Mac OS Extended(Case Sensitive,Journaled),它也使用相同的格式 Mac,但在 Mac 中区分大小写。文件夹名称。例如,“Document”和“DOCUMENT”文件夹是两个完全不同的文件夹。
等待格式化完成。您将看到粗体字“操作已完成”。
然后立即自动打开一个窗口。您所要做的就是单击“用作备份磁盘”按钮!
请注意,您甚至可以在 Mac 桌面上看到 Time Machine 磁盘...
...如果启用了用于显示外部驱动器的 Finder 首选项,如下所示: