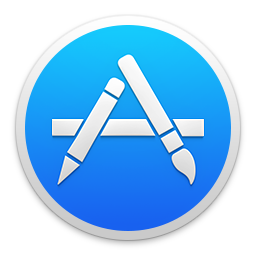如果您想进行“全新安装”,则完全可以在不使用终端的情况下创建 macOS Ventura 安装 USB 密钥。对于不想通过命令行的初学者来说,它实际上是理想的选择,因为一切都是通过友好的图形用户界面完成的。您所需要的只是一个快速 USB 闪存盘、macOS Ventura 安装文件和 Install Disk Creator 实用程序。作为补充阅读,我们邀请您阅读:
- 下载macOS Ventura (13.0)
- 直接下载 macOS for Mac Intel/Silicon(固件 IPSW/安装程序)
- 使用终端创建可启动的 macOS Ventura (13.0) USB 闪存盘
- 全新安装 macOS Ventura (13.0)
您还可以在 YouTube 上看到本教程:
无需终端即可创建 macOS Ventura 安装 USB 密钥:格式化 USB 密钥
首先,您需要有一个优质、快速的 USB 密钥。然后,您必须从 Finder / 应用程序 / 实用程序启动磁盘实用程序才能格式化您的 USB 闪存盘。例如,我们推荐闪迪至尊极速 64 Go或金士顿 DataTraveler 100 G3-DT100G3 64Go。仔细选择您的 USB 密钥,然后按删除按钮。
您将在任务末尾看到“操作已执行”。单击“确定”并关闭“磁盘工具”。
在没有终端的情况下创建 macOS Ventura 安装 USB 密钥:恢复 macOS Ventura 13.x
您现在可以通过单击以下直接链接从 Mac App Store 下载 macOS Ventura (13.0):macOS 文图拉 13.0。
将出现一个窗口邀请您开始操作。单击下载按钮。
下载开始。你只需要等待...
当 macOS Ventura 安装窗口打开时,只需通过键盘快捷键 ⌥ + Q 将其关闭。转到 Finder,您应该会看到“安装 macOS Ventura”项目。
无需终端即可创建 macOS Ventura 安装 USB 密钥:安装 Disk Creator
下载免费实用程序安装磁盘创建器来自其官方网站。将应用程序拖放到 Mac 的“应用程序”文件夹中并启动该程序。在“选择要成为安装程序的卷”下,请小心选择您的 USB 密钥。
单击“创建安装程序”按钮,然后单击“擦除磁盘”按钮,因为密钥的所有内容都将被删除。输入 Mac 的管理员密码以授权操作。
在该过程结束时,您将看到“完成”。
你可以看一下内容。钥匙已准备好可以使用!
您所要做的就是重新启动您的 Intel Mac 并按住左侧或右侧键盘上的 Alt (⌥) 键。在 Apple Mac Silicon(M1、M2 等)上,您需要按住开/关键。然后您将看到 macOS 启动管理器出现。选择您的 USB 密钥,然后按 Enter 键开始安装 macOS Ventura (13.x)。