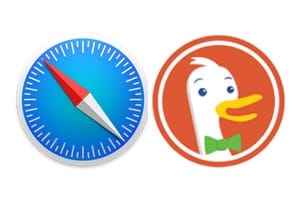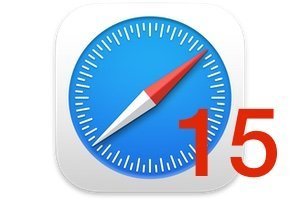通过全新安装 macOS Ventura (13.0),您将能够在新格式化的 SSD 或硬盘上安装适用于 iMac、MacBook、Mac mini 或 Mac Pro 的最新操作系统。这种方法与简单地将 Monterey 更新到 Ventura 完全不同且冲突更少,并且在 Mac Intel 或 Mac Silicon 上 100% 有效。如果您不想“全新安装”macOS Ventura,请知道您始终可以进行双启动和在外部 USB 驱动器上安装 macOS Ventura同时并行维护 macOS Monterey (12.x)。当然,在开始之前,您必须先检查一下与 macOS Ventura (13.0) 兼容的 Mac 列表。
全新安装 macOS Ventura (13.0):首先备份数据
首先,你必须从使用 Time Machine 备份您的所有数据或者更好将 Mac 磁盘克隆到另一个磁盘(SSD/硬盘)。正是由于此备份,您才能在全新安装后恢复您的应用程序和数据。正如我们提到的,“全新安装”会擦除磁盘上存在的所有内容。
全新安装 macOS Ventura (13.0):创建可启动 USB 闪存盘
Ventura 的全新安装原则与以前版本的 macOS 相同。您必须格式化 Mac 的硬盘或 SSD,然后从可启动 USB 闪存盘重新安装新操作系统。您需要首先从 App Store 下载 macOS Ventura。然后,完整的安装文件通常位于“Applications”文件夹中。
您必须继续并按照我们的教程进行操作创建 macOS Ventura (13.0) 的可启动 USB 闪存盘您将在其中启动 Mac。例如,如果您的密钥名为“USB”,则以下是从 macOS 终端执行的命令行:
sudo /Applications/Install\ macOS\ Ventura.app/Contents/Resources/createinstallmedia --volume /Volumes/USB
如果您想在不使用终端的情况下创建 USB 密钥,请按照我们的视频教程进行操作:
全新安装 macOS Ventura (13.0):格式化 MacintoshHD 磁盘
下Mac英特尔:
- 您可以按键盘上的 Option ⌥ 键访问启动管理器,以此键启动 iMac、MacBook 或 Mac mini。然后,您将使用键盘上的箭头键选择在 USB 闪存盘上启动“Install macOS Ventura”。
- 您将进入“磁盘工具”菜单,然后必须选择 MacintoshHD 磁盘格式化 Mac 的硬盘或 SSD通过窗口顶部的删除按钮(参见对面的屏幕截图)。
- 然后退出“磁盘工具”并在主 Macintosh HD 磁盘上选择“安装 macOSVentura”菜单。
- 任务结束时,您将选择“安装 macOS Ventura”菜单。
在 Apple Mac 芯片上:
- 您还需要从 App Store 下载 macOS Ventura,然后创建 macOS Ventura (13.0) 的可启动 USB 闪存盘您将在其中启动 Mac。
- 然后启动系统偏好设置并转到下拉菜单删除内容和设置...请注意,您还可以按照教程继续操作格式化子Mac Silicon。
- 关闭您的 Mac Silicon。按住 Mac 的电源按钮几秒钟以访问启动管理器。然后使用鼠标或使用键盘上的箭头选择 macOS Ventura USB 闪存盘,然后键入 Enter 键 ↩︎ 以从中启动。
- 在“实用程序”窗口上。现在,您将通过选择“安装 macOS Ventura”菜单来启动 macOS Ventura 的安装。