等待更新后,看到屏幕上弹出的错误消息令人沮丧。如果您是Apple粉丝,您会知道Mac OS更新是一件大事,有希望的新功能,更好的性能和提高的安全性。但是,出现更新过程失速和可怕的“安装失败”错误时,您会怎么做?不要惊慌,我们已经覆盖了您。在本文中,我们将深入了解Mac OS Ventura更新错误的原因,并提供逐步指南,以使Mac重新启动并运行。
首先,您应该确保Mac与Macos Ventura兼容。这是这些Mac支持的最早MACOS版本的列表。如果您无法通过系统设置更新Mac,请继续下载版本。此列表将适用于MacBook Air,MacBook Pro,Mac Studio,Mac Pro,Imac,Imac Pro和Mac Mini。
2020年发布的模型 - Macos Big Sur
2019年发布的模型 - Macos Mojave
2018年发布的模型 - Macos High Sierra
2017年发布的模型 - Macos Sierra
2016年发布的模型 - Macos Sierra
2015年发布的模型 - OS X优胜美地
2014年发布的模型 - OS X Mountain Lion
如果您的设备不兼容,则必须先安装先前的Mac OS版本。这如何下载macosApple支持页面将使您重定向到您选择的Mac OS下载。下载DMG之后。文件,您可以继续安装。
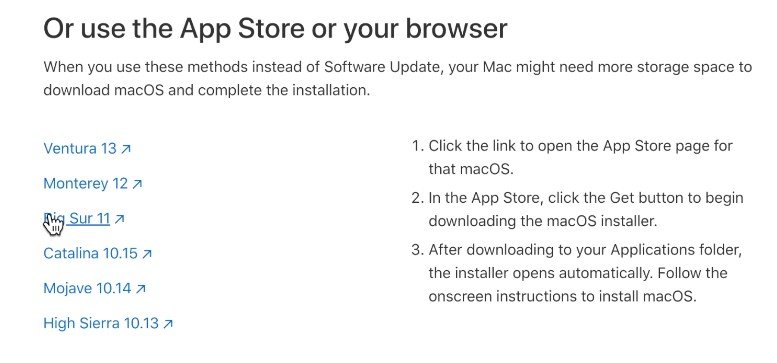
通过浏览器下载MacOS版本
使用系统设置更新MACO
较新的设备应该能够通过MAC OS系统设置更新其操作系统。打开你的系统设置并导航到一般的部分。在这里,下软件更新在关闭后台运行的所有应用程序后,尝试再次更新Mac。
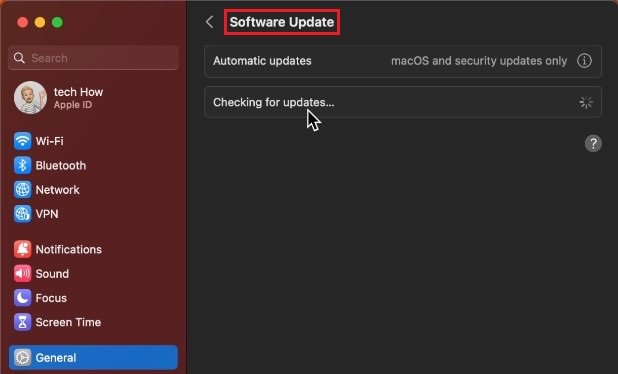
创建新的Minecraft安装
关闭背景应用程序
为确保没有其他应用程序正在运行并使用网络流量或内存,请单击屏幕左上方的Apple图标,然后选择武力退出。
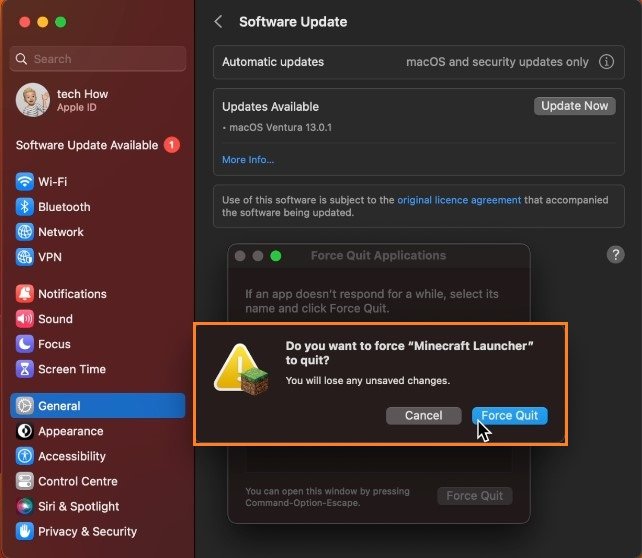
武力退出申请
确保足够的系统存储
在此窗口上,选择退出所有应用系统设置。接下来,回到您的设置,然后一般的部分,单击贮存。确保您至少有5GB的存储空间可以下载并安装最新的软件更新。如果您不确定要删除什么,则可以从不再需要的桌面上的垃圾箱中清空垃圾箱和删除文件开始。
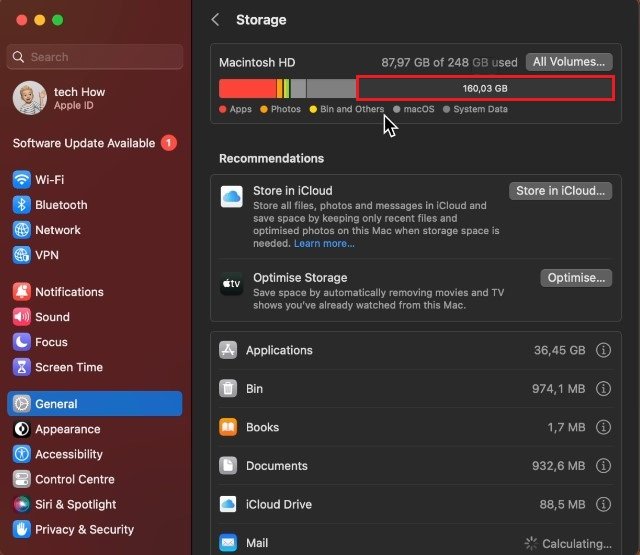
系统设置>常规>存储
禁用VPN连接和防火墙
在您的网络设置中,请确保您已连接到正确的网络,并在下面禁用您的VPN服务如果您使用的是防火墙暂且。 VPN将掩盖您的位置,并在启用时会导致下载问题。
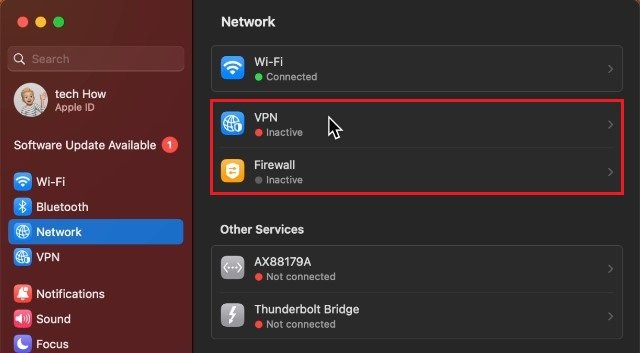
系统设置>网络> VPN
自动设置日期和时间
设置的最后一步是正确设置您的日期和时间。回到你一般的设置,选择日期和时间。在这里,启用自动设置时间和日期选项。禁用时,这可能会导致更新的Mac OS版本的安装问题。
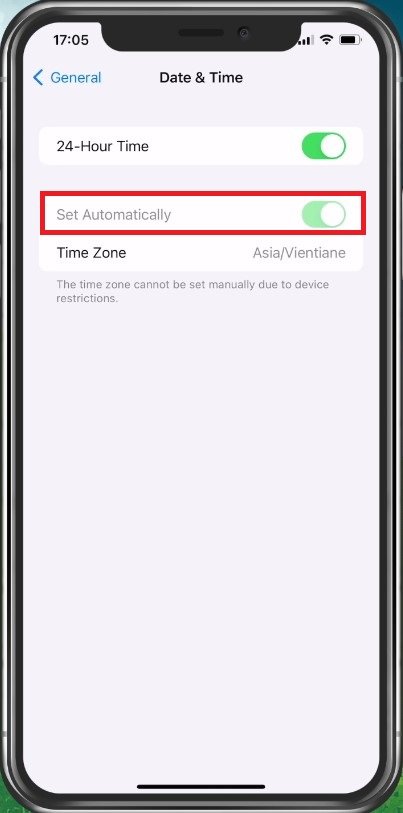
系统设置>一般>日期和时间
通过应用商店更新Mac
完成此操作后,您可以尝试再次更新Mac。如果您仍然无法下载或安装更新,请打开您的应用商店应用程序。在这里,您将可以查找Ventura(或任何其他Mac版本),然后单击得到。这将通过您的App Store下载更新,您可以将其安装,希望无需获得安装错误。
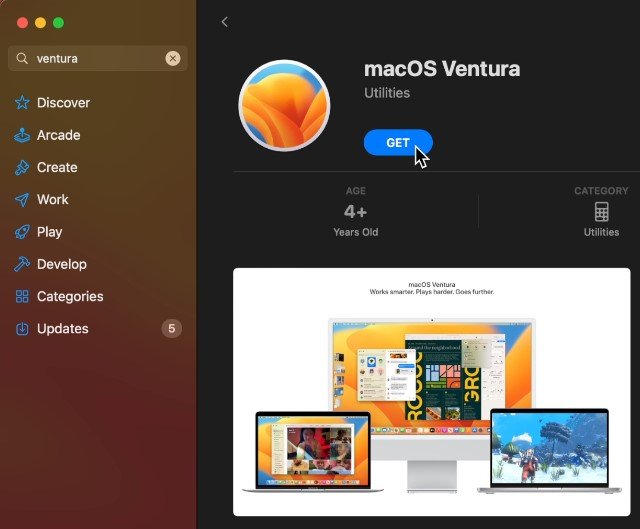
App Store> Ventura
测试和改善网络连接
假设所有这些步骤都无法解决您的问题。在这种情况下,此问题很可能与不可靠的网络连接,管理权或连接的外围设备有关,这些连接可能会搞砸安装。
首先,确保您使用的是可靠的网络连接。您可能正在使用阻止大量下载的公共网络,或者您的ISP在连接到服务器方面存在问题。您可能需要使用速度测试,这将有助于验证此问题的来源。
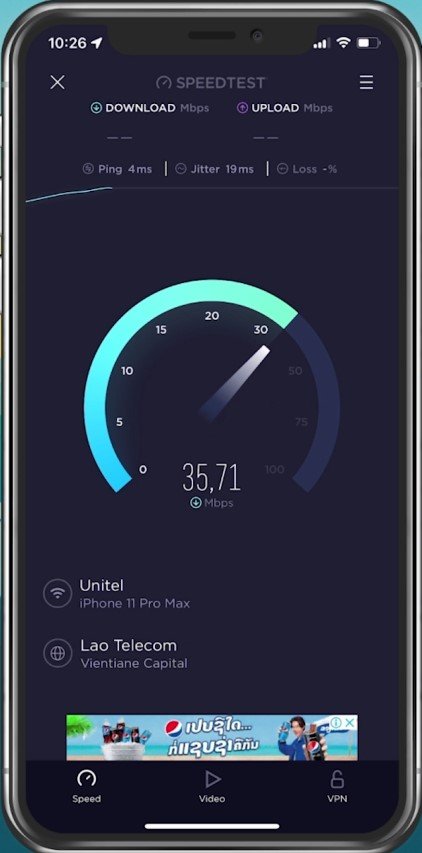
重新启动MAC和拔出插头外围设备
接下来,重新启动您的Mac并拔下所有鼠标,键盘和其他可能引起问题的外围设备。重新启动系统后,登录具有管理员特权的帐户,然后您应该能够在Mac上安装更新。
我可以在旧的Mac上安装Mac OS Ventura更新吗?这取决于您的Mac的年龄及其硬件功能。您可以通过访问Apple网站并检查Mac OS Ventura Update的系统要求来检查Mac是否有资格进行更新。
如果我的Mac的Internet连接导致安装失败,该怎么办?如果您的Mac的Internet连接导致安装失败,则可能需要重新启动路由器或调制解调器,或者检查ISP是否有任何问题。您也可以在Mac处于安全模式时尝试安装更新。
我可以手动下载并安装Mac OS Ventura更新吗?是的,您可以从Apple网站或应用商店手动下载并安装Mac OS Ventura更新。但是,请务必仔细遵循说明,以确保正确安装更新并且不会引起Mac的任何其他问题。
