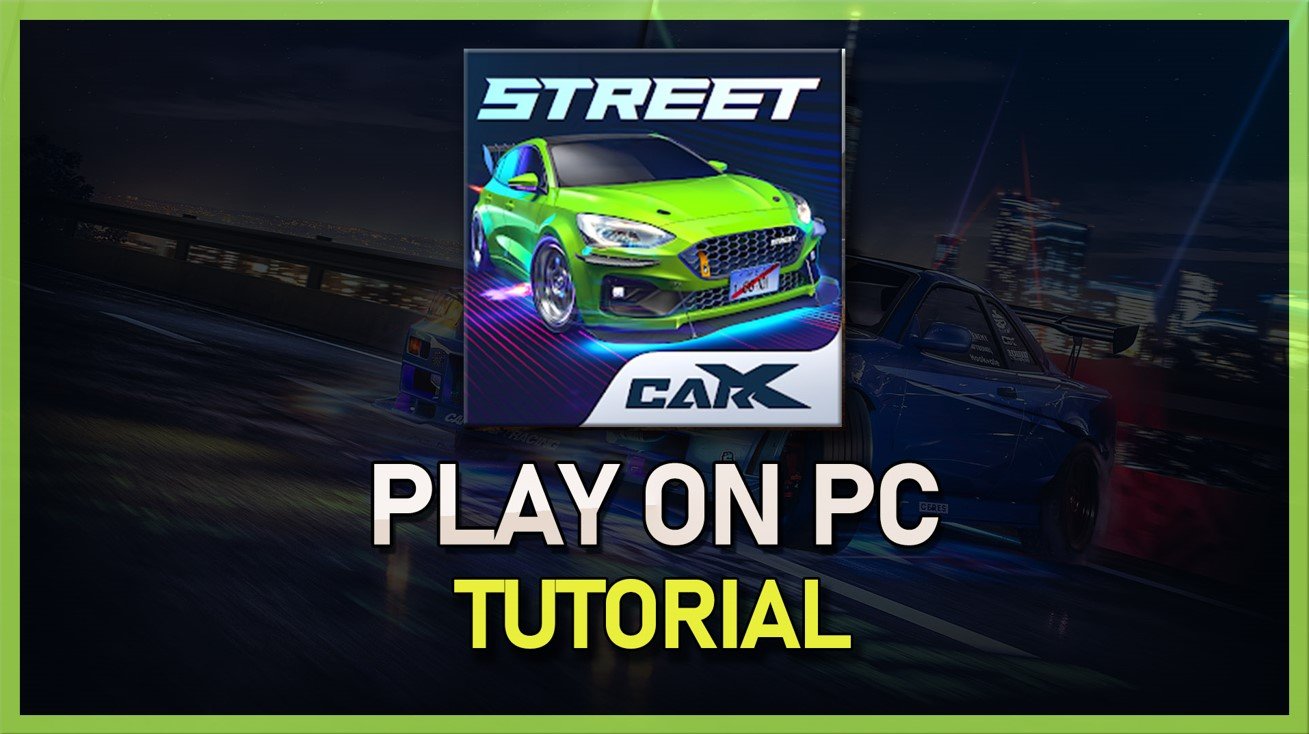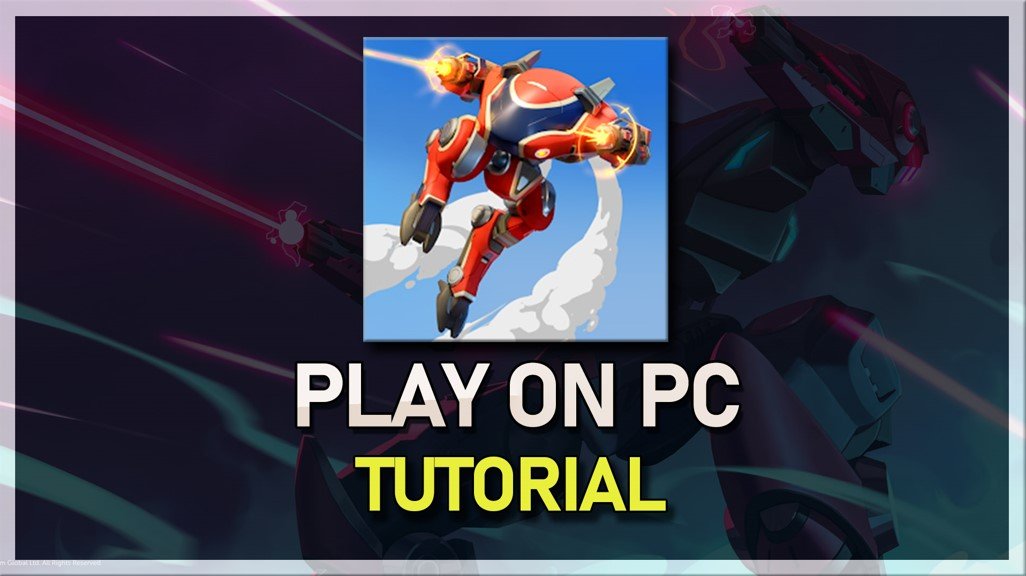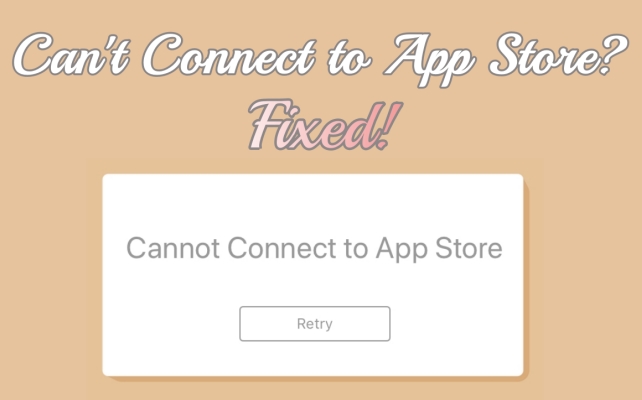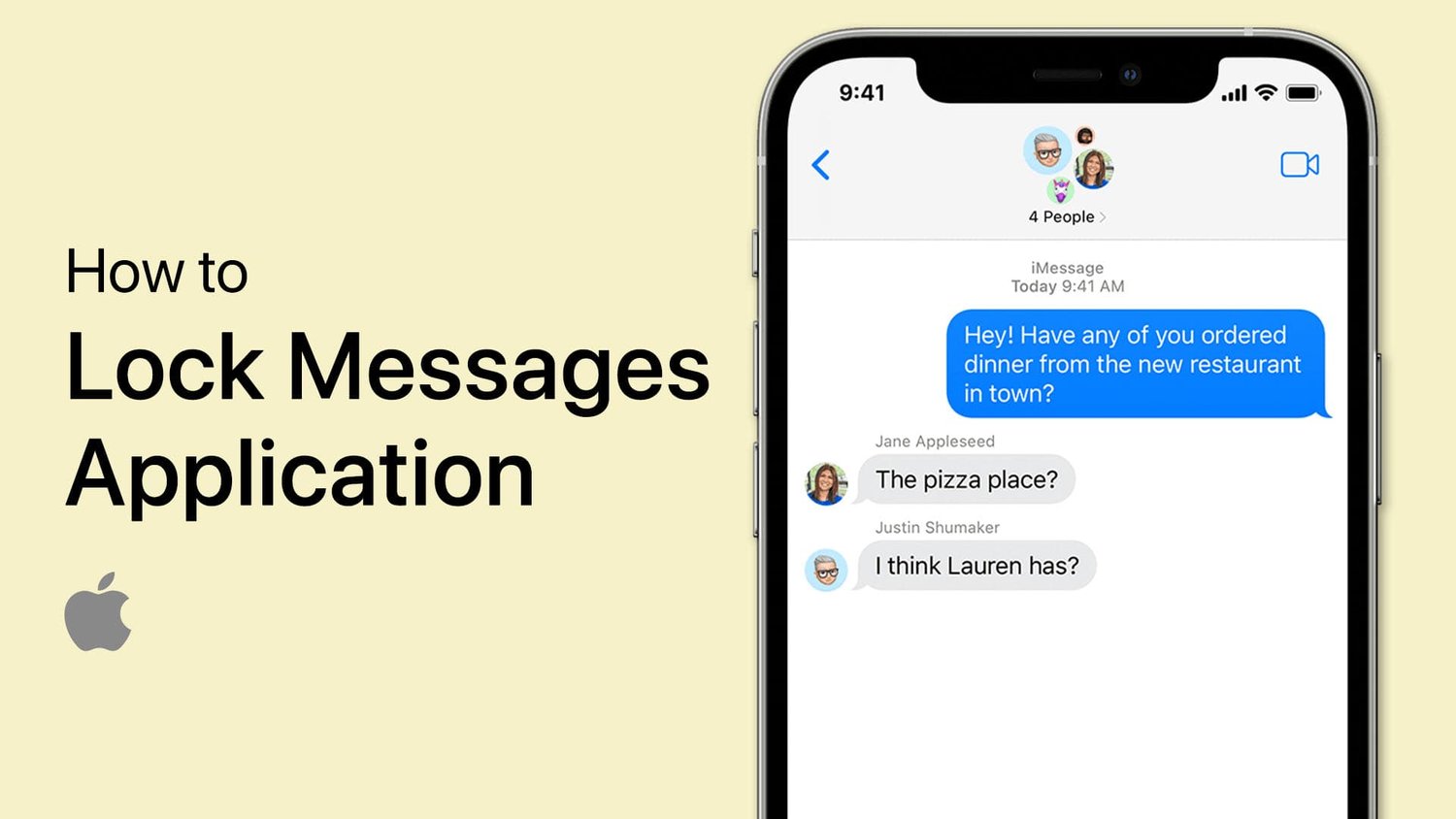您是否正在努力处理缓慢的魔术AI生成填充,或者更糟糕的是,在Photoshop中完全没有出现?您已经降落在正确的位置!今天,我们将揭露解决这些故障的解决方案,将您的Photoshop编辑体验带到新的高度。
在这个技术奇迹的时代,Photoshop的魔术AI生成填充物通过飞跃和界限进行了形象编辑。从概念化创意的想法到精炼复杂的编辑,生成性使您能够迅速实现自己的愿景,同时可以完全控制每个创作。想象一下,将文本提示转变为几秒钟的惊人艺术,或者在没有时间限制的情况下尝试想法!
但是,当这种有效的工具不符合您的期望时会发生什么?可能是您所选的生成填充区域太大,图像分辨率太低,或者您的Photoshop性能设置未对准。也许您未连接到Internet,或者未启用上下文任务栏。
不用担心!我们有所有的技巧和窍门,可以帮助您简化魔术AI在Photoshop中的表现。因此,让我们进去,控制并增强我们的Photoshop实力!
当您在Photoshop中启动项目时,至关重要的是要确保您为生成填充而选择的区域不会太大。如果您要处理计划升级项目解决方案或产生广泛背景的图像,这一点尤其重要。
让我们举个例子:如果您正在研究繁华的城市景观的图像,并且旨在扩大项目解决方案并产生复杂的背景,例如庞大的天空,建议最初在较小的规模上创建这些元素。同样,如果您要设计横幅并想添加详细的AI生成的背景,请首先减少项目的整体分辨率。
调整生成选择区域
优化图像尺寸以在Photoshop中更好地性能
在Photoshop中,微调图像大小是从生成AI工具中获得最大收益的关键。首先在主菜单中选择图像>图像大小。在这里,您可以选择以像素为单位修改图像的宽度和高度。确保保持纵横比以避免对图像的任何扭曲。
但是,请记住,超低分辨率的图片可能会阻碍Photoshop的生成AI的有效性。使用具有足够分辨率的图像有助于确保更精确,准确的AI驱动增强功能。
对于更平滑的生成过程,您必须使用生成AI修改的区域是一个封闭的选择。这为AI提供了一个定义的边界,从而有助于图像中生成的部分的整体质量和连贯性。
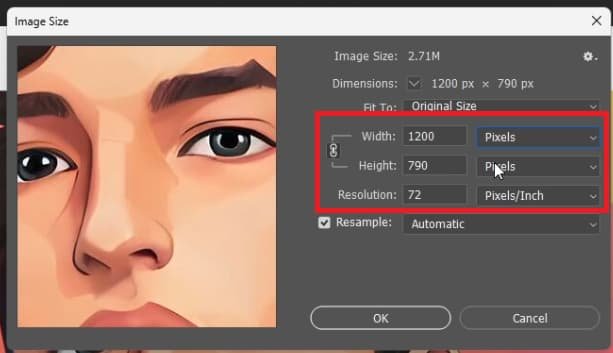
Photoshop>图像>图像大小
优化Photoshop的Swift AI处理的性能设置
对于Photoshop中有效的AI驱动体验,对软件的性能设置进行微调至关重要。
开始编辑,然后选择首选项,然后进行性能。
在此性能窗口中,将可用RAM的大部分部分分配给Photoshop很重要。例如,如果您正在使用8GB的内存,则将约7GB分配给Photoshop。请记住,如果您的系统的内存储备较低,请关闭不必要的程序以释放资源。
接下来,导航到面板的右侧,然后勾选“使用图形处理器”选项。启用此功能使Photoshop可以利用GPU的处理能力,从而为大多数用户提高生成填充工具的速度。
该设置可确保魔术AI工具迅速运行,从而快速创建高分辨率图像。但是,如果启用“使用图形处理器”选项不能提供任何明显的好处,则您始终可以选择取消选中。
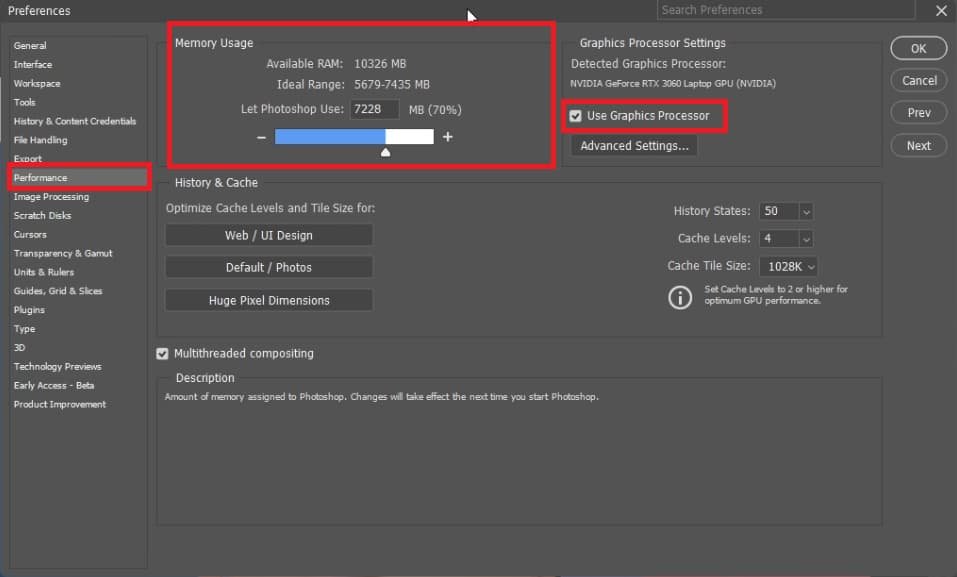
Photoshop>编辑>首选项>性能
激活有效AI功能的上下文任务栏
为了确保Photoshop中生成AI功能的无缝操作,需要稳定的Internet连接。请记住,Magic AI依赖云处理,需要Internet才能发挥最佳功能。
接下来,检查上下文任务栏是否在接口中激活。这可以通过Photoshop工作区的“窗口”菜单完成。如果生成AI选项未出现或无法运行,则禁用的上下文任务栏可能是罪魁祸首。
注意与损坏的颜色配置文件或超大预设文件有关的潜在问题。此类问题可能会干扰生成AI工具的操作,从而阻碍其创建令人惊叹的图像的能力。在这种情况下,考虑重新安装或更新您的Photoshop应用程序以解决这些问题。
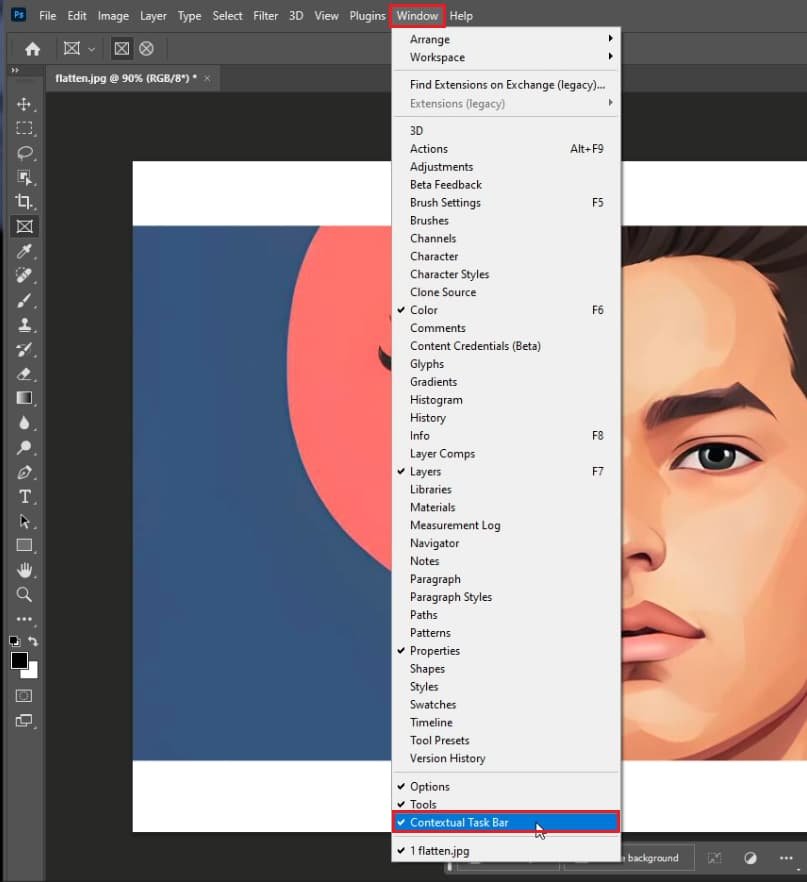
Photoshop> Windows>上下文任务栏
维护Photoshop的最新版本
保持Photoshop版本的当前可以通过生成AI工具可以极大地增强您的体验。确保您在计算机上使用最新的photoshop版本,以获得最佳功能和最新功能。
Adobe Creative Cloud应用程序是此过程的有用资源。只需浏览“应用程序”,然后选择“ beta应用程序”即可。在这里,您可以下载并安装最新的Photoshop Beta版本。安装后,重新启动应用程序,以开始享受增强的功能和提高性能。
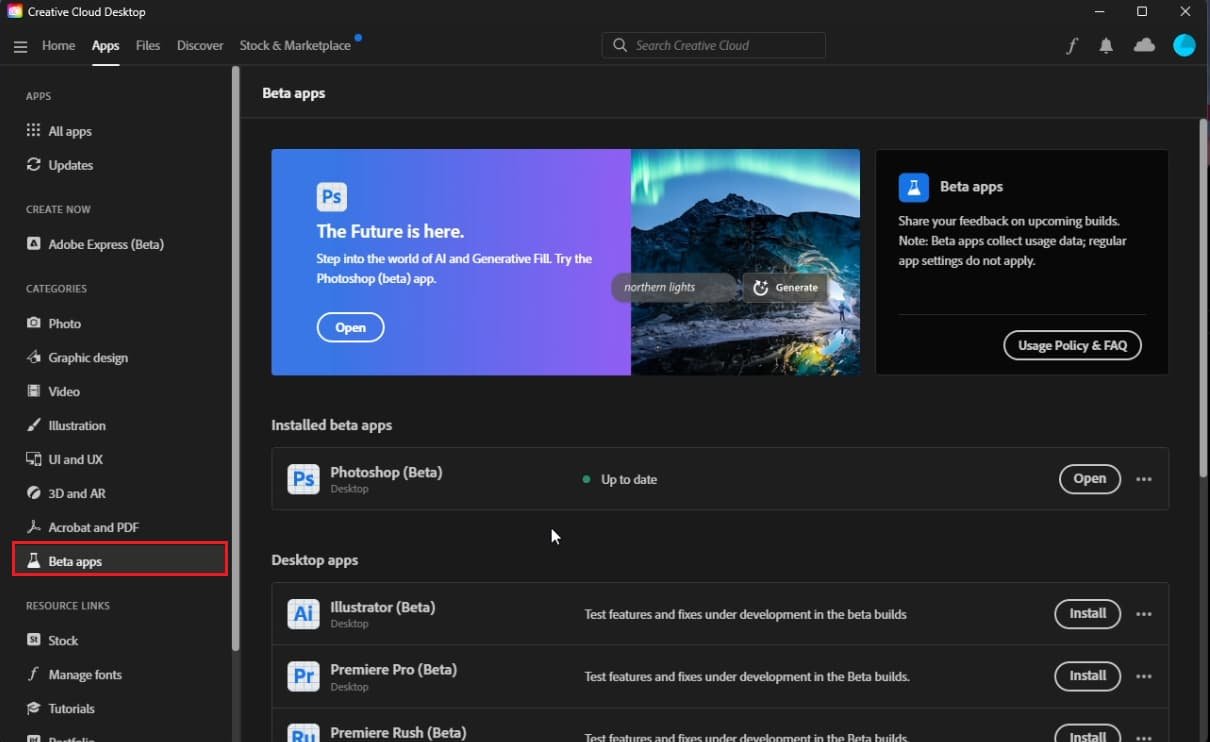
Creative Cloud> Apps> Beta应用程序> Photoshop(Beta)>更新
在Photoshop中关闭外部插件
有时,第三方插件会干扰Photoshop的功能,尤其是在使用高级功能时。因此,建议暂时禁用这些插件。
按下“换档”键的同时重新启动Photoshop。这将防止任何外部插件和插件运行,使您进入默认的启动设置。在这个简化的环境中,生成的AI工具应平稳运行,使您可以使用生成填充功能创建令人惊叹的视觉效果。
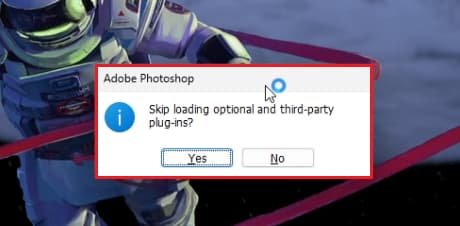
为什么Photoshop中的生成AI功能无法缓慢工作或运行?可能有多种原因,例如大型选择区域,图像分辨率太低或太高,或分配给Photoshop的内存不足。调整这些设置并确保您使用更新的Photoshop版本可以帮助提高生成AI功能的性能。
如何调整Photoshop中图像的大小以提高生成AI的性能?您可以导航到图像>图像大小,在保持纵横比的同时以像素为单位的宽度和高度。另外,请确保您的图像在分辨率上不会太低,因为这可能会阻碍生成AI功能的功能。
我应该调整哪些Photoshop性能设置以优化魔术AI功能?导航至编辑>首选项>性能。确保允许Photoshop使用RAM的很大一部分,并启用“使用图形处理器”选项。这些调整通常会加快魔术AI的性能。
如何确保生成AI功能在Photoshop中正常工作?确保您可以在“窗口”菜单中启用上下文任务栏。另外,检查可能影响生成AI功能的任何损坏的颜色配置文件或大型预设文件。
更新Photoshop或禁用第三方插件如何改善生成AI的性能?使用最新版本的Photoshop确保您拥有所有更新的功能和错误修复。第三方插件有时会干扰Photoshop的功能,因此禁用它们可以确保生成AI的平稳操作。您可以在按“ Shift”键时重新启动Photoshop来禁用插件。