Microsoft Word,aka(MS Word)简化了几乎每个人的文档。无论您是专业的起草协议,法律文献的法律人员作家,撰写学术论文的老师还是个人,每个人都使用MS Word进行写作。这就是为什么当这种著名的公用事业崩溃或冻结时,工作流和生产力会破坏。不同的因素是为此负责的,包括软件错误,过时的版本,冲突的加载项和系统资源限制。因此,在此操作指南中,我们将探索实用的解决方案,以解决和修复Windows PC上的Microsoft Word崩溃或冻结。
MS Word应用程序崩溃或冻结的原因
通常,当配置或设置是问题时,MS Word崩溃或冻结。但是,对于某些用户,当他们执行特定任务时,就会发生此类问题:
- 保存文档。
- 在单击超链接时。
- 在尝试复制和粘贴的同时。
- 试图打印的同时。
- 在更新目录时
- 打开大文件。
- 将文档保存到PDF。
如果您发生这种情况,请尝试以下修复程序。
另请阅读:MS Word不显示图像 - 原因和修复
在Windows 11和10上修复Microsoft Word崩溃或冻结的11种方法
方法1:关闭主动加载项
Microsoft Word支持新命令和功能的加载项。尽管这些附加组件在功能有限的背景中起作用,但在某些情况下,它们会引起问题和干扰。暂时禁用加载项,以查看此问题之后是否解决。如果确实如此,请考虑永久删除它们。
1。在PC上打开MS Word,然后单击左上角的“文件”选项卡。
2。在左图中,单击选项。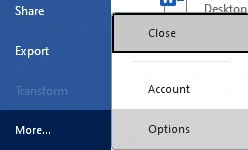
3。将打开一个新盒子,您必须在其中单击左窗格中的加载项。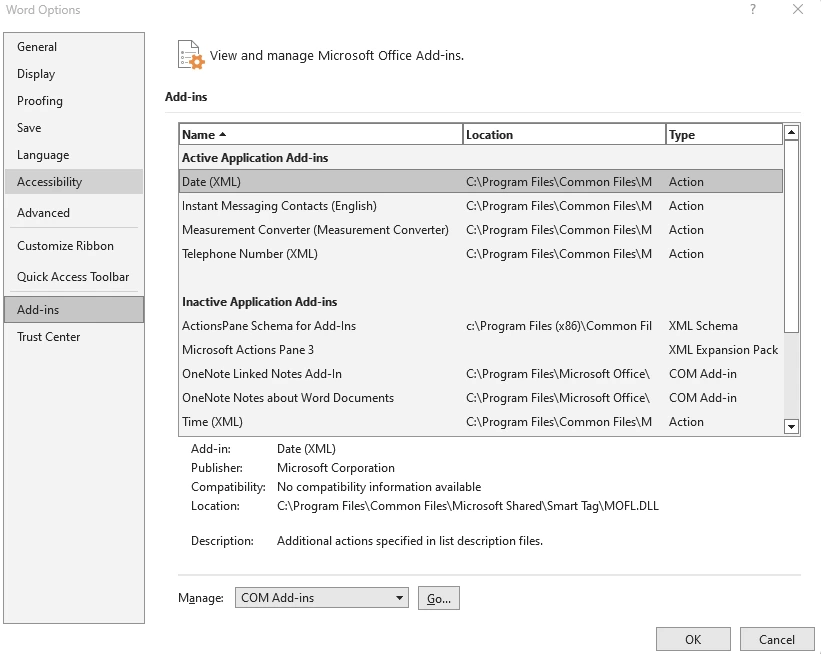
4。在管理选项旁边的右图中查找GO按钮。
5。您必须在加载项之前取消选中框,然后单击“确定”按钮。
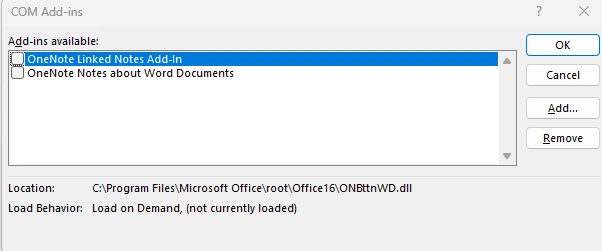
6。退出所有框并关闭单词应用程序。
另请阅读:如何在Windows 10上恢复未保存的Word文档
方法2:更新Microsoft Word应用程序
如果加载项不是问题,请更新Microsoft Office应用程序。这是您需要做的:
1。在您的PC上打开MS Word。如果崩溃,请打开MS Excel或MS PowerPoint。
2。单击左上角的“文件”选项卡。
3。现在,单击左窗格中的帐户。
4。您将在正确的部分中找到一个更新部分。单击下拉列表,然后选择更新。

5。坐下来放松,因为更新将自动下载和安装。
6。重新启动MS Word,并检查问题是否已解决。
另请阅读:[固定]将命令发送到程序存在问题 - MS Office错误
方法3:作为管理员运行MS Word
运行Microsoft Word作为管理员来执行此操作,请执行以下步骤:
1。单击Windows搜索并键入“ Word”。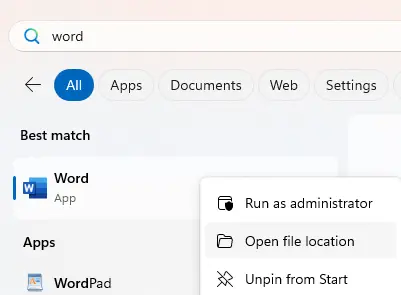
2。右键单击该单词应用程序,然后选择“作为管理员运行”。
3。在用户帐户控制(UAC)提示中单击“是”。
4。如果这解决了您的问题,我们可以将MS Word设置为始终作为管理员运行,并每次启动MS Word应用程序时选择“作为管理员”的步骤。
5。按照步骤1和2进行操作,这次选择“打开文件位置”。
6。将打开一个新的文件夹窗口,您必须在其中找到单词,右键单击它,然后单击属性。
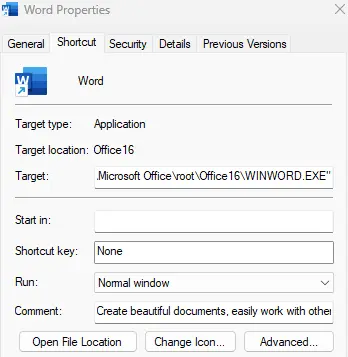
7。在“快捷”选项卡中,单击“高级”按钮。在以管理员身份运行之前,请选中该框,然后单击“应用”并确定。
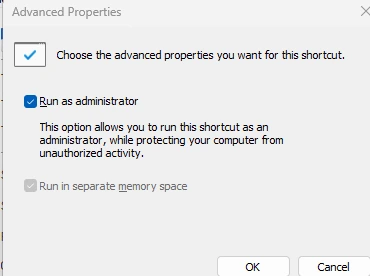
8。退出所有盒子和重新启动的单词,以通过管理权限打开。
阅读更多:[13修复集合]求解Windows 11系统随机崩溃并冻结!
另请阅读:如何将PowerPoint转换为PDF(有/没有MS Office)
方法4:在安全模式下启动MS Word
在安全模式下运行MS Word以解决此问题。这是步骤:
步骤1:按WIN + R打开运行框,然后键入“ WinWord /Safe”,然后输入Enter键。
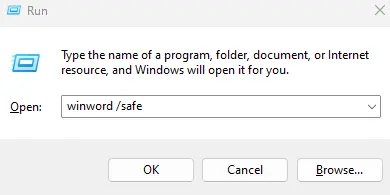
这将在安全模式下启动MS Word。
方法5:禁用受保护的视图设置
1。打开Microsoft Word并导航到“文件>选项”。
2。单击左窗格中的信任中心类别。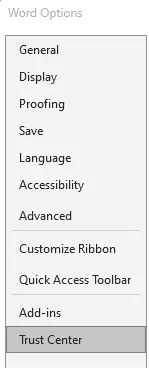
3。接下来,单击信任中心设置按钮。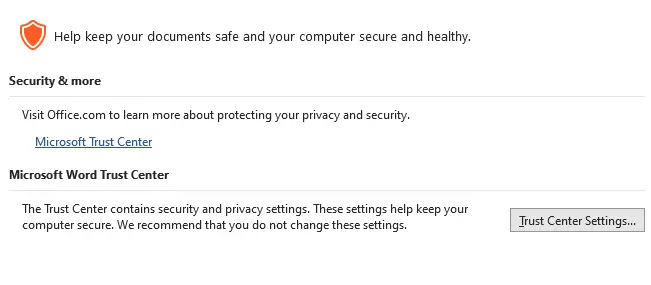
4。然后,选择受保护的视图类别,然后取消选中右侧的所有框。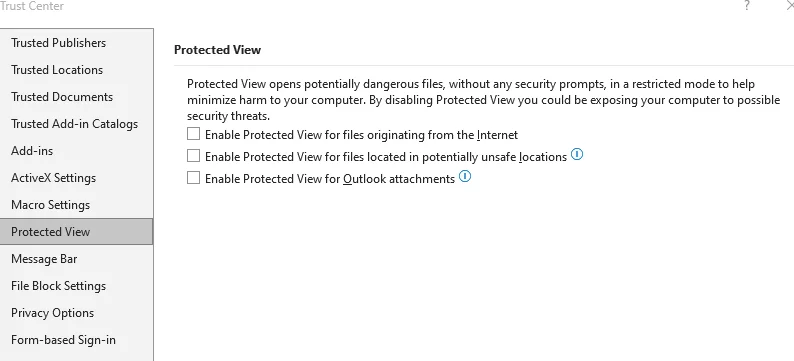
5。最后,单击“确定”以节省更改。
方法6:维修/重置MS Word应用程序
如果更新或更新MS Word应用程序无法解决您的问题,请考虑将应用程序作为下一个选项。这是步骤:
1。按WIN + i打开设置,然后从左图中选择“应用程序”选项卡。
2。单击右图中的已安装应用程序,并将在您的屏幕上显示安装应用程序的列表。
3。在列表上方的搜索栏中,键入“ Office”,并且PC上安装的Office应用程序将显示在搜索结果中。
4。单击办公室旁边的三个点,然后选择高级选项。
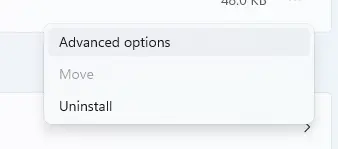 5。向下滚动直到到达重置部分。
5。向下滚动直到到达重置部分。
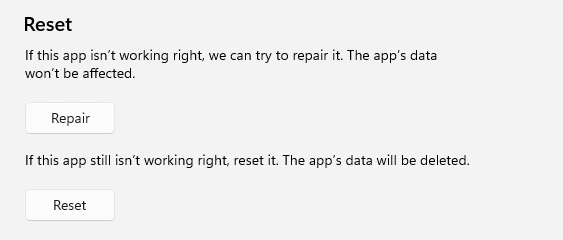
6。首先单击维修按钮,然后等待一段时间。
7.重新启动您的PC,并检查MS Word是否已停止冻结或崩溃。
8。如果不是,请再次按照步骤1到5,然后单击“重置”按钮。
9。重新启动您的PC并检查。
方法7:更新Windows
更新Windows OS可以解决许多小问题和主要问题。这是更新Windows的步骤:
1.Press Win + X启动电源菜单并选择设置。
2。单击左图中的“ Windows Update”选项卡。
3。现在,单击右侧的检查“更新”按钮,然后在Windows下载时等待并为您安装更新。
4。单击高级选项。
5。然后单击可选更新。
6。最后,单击驱动程序更新以了解是否有任何待处理更新。
7。选中您要安装的更新旁边的框,然后单击下载和安装按钮。
8。等待该过程完成并重新启动PC。
方法8:重新安装MS Word应用程序
另一种方法是重新安装MS Word应用程序。这可以通过使用以下步骤来完成:
1。按WIN + i打开设置,然后从左图中选择“应用程序”选项卡。
2。单击右图中的已安装应用程序,并将在您的屏幕上显示安装应用程序的列表。
3。在搜索框中键入“ Office”,以突出显示PC上的Office应用程序,然后单击右侧的三个点。
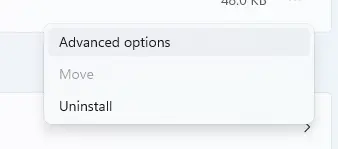
4。从上下文菜单中选择卸载,然后按照屏幕上的步骤操作。
卸载过程完成后,重新启动PC并重新安装Office应用程序。
方法9:清除临时文件
Windows OS和应用程序创建临时文件(也称为垃圾文件)来协助日常任务。随着时间的推移,这些垃圾文件会积聚在Windows PC上,任何损坏的cookie或缓存文件都可能干扰该应用程序的正常功能,从而导致冻结或崩溃的问题。因此,我们建议优化您的PC并删除所有不需要的文件以解决重大和次要问题并获得宝贵的存储空间。为此,我们需要优化PC。要使用工具自动这样做,请按照以下步骤进行操作:
步骤1:下载高级系统优化器。
步骤2:打开软件,然后单击“开始智能PC护理”按钮。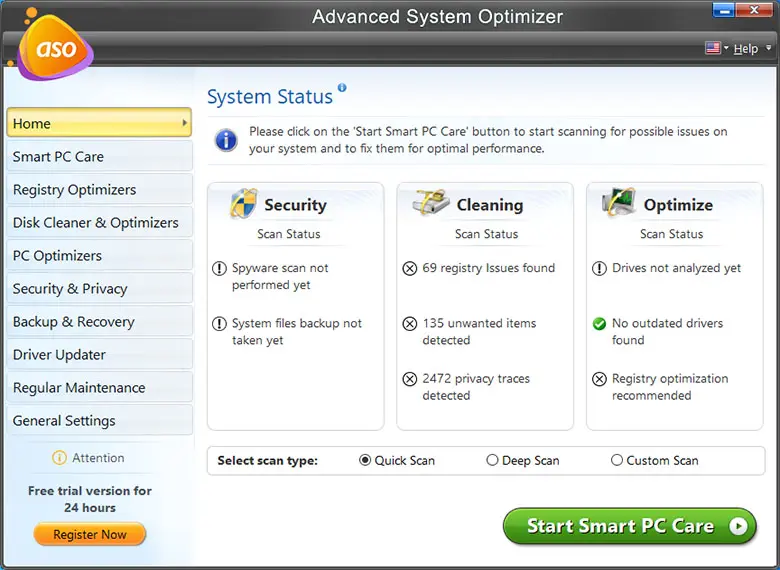
步骤3:等待扫描完成并在系统上找到问题。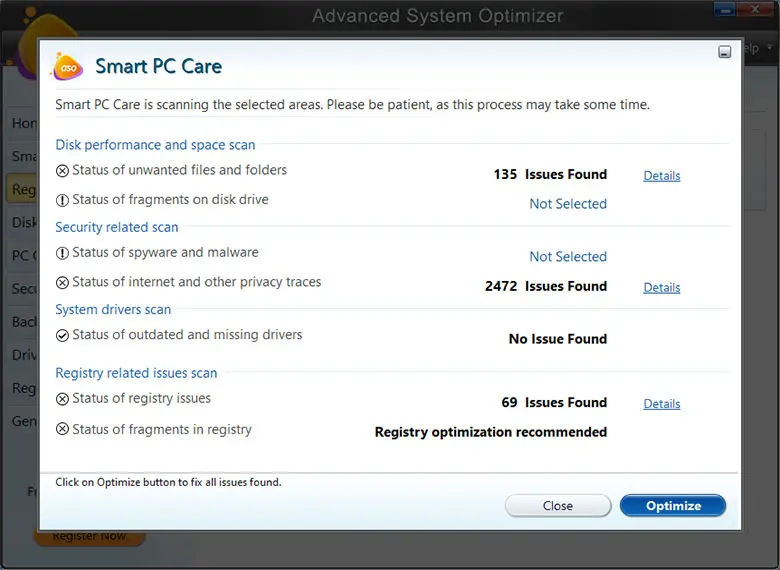
步骤4:单击“优化”按钮。
步骤5:坐下并放松,高级系统优化器将优化您的PC。
方法10:重置窗口
解决问题的最终方法是重置窗口。这将使您的Windows操作系统还原为默认的工厂设置。这是步骤:
注意:在执行这些步骤之前,您需要取回文件。
1。按Windows键,然后键入“重置此PC”。

2。单击相关的搜索结果,“设置”窗口将打开。
3。单击重置PC按钮。
4。在下一个框中,选择“保留我的文件”选项。此选项将删除您的所有应用程序和设置。它还指出它不会影响您的文件,但我们建议您先进行备份。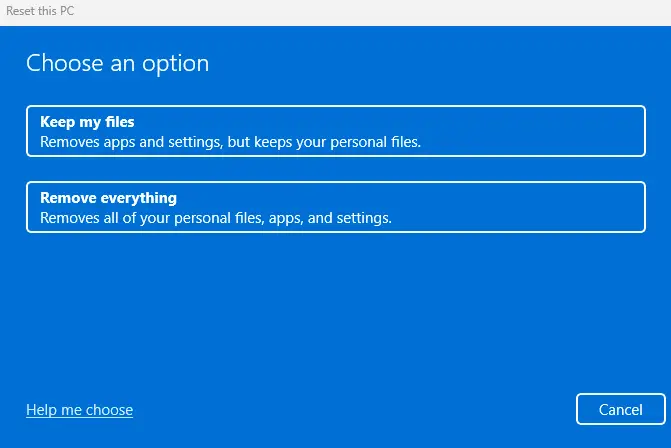
5。重置过程完成后,将MS Office作为第一个应用程序安装,并检查您是否面临MS Word的任何问题。
注意:一一安装其他应用程序后,请检查您是否再次面对MS Word问题,以确定应用程序是否与MS Office发生冲突。
方法11:使用替代方案
如果以上所有方法无法解决问题,我们建议您使用MS Word的替代方案,例如Google Docs或Libreoffice。这些文字处理器应用程序提供了各种功能,几乎与MS Word相似。
您解决了Microsoft Word问题吗
通过遵循本指南中概述的故障排除步骤,例如更新软件,禁用加载项和检查冲突,您可以解决MS Word崩溃问题。这些策略可以提高您的生产力,并确保Microsoft Word的更平稳的体验。如果问题持续存在,则可能需要从微软寻求进一步的支持来解决更复杂的问题。
