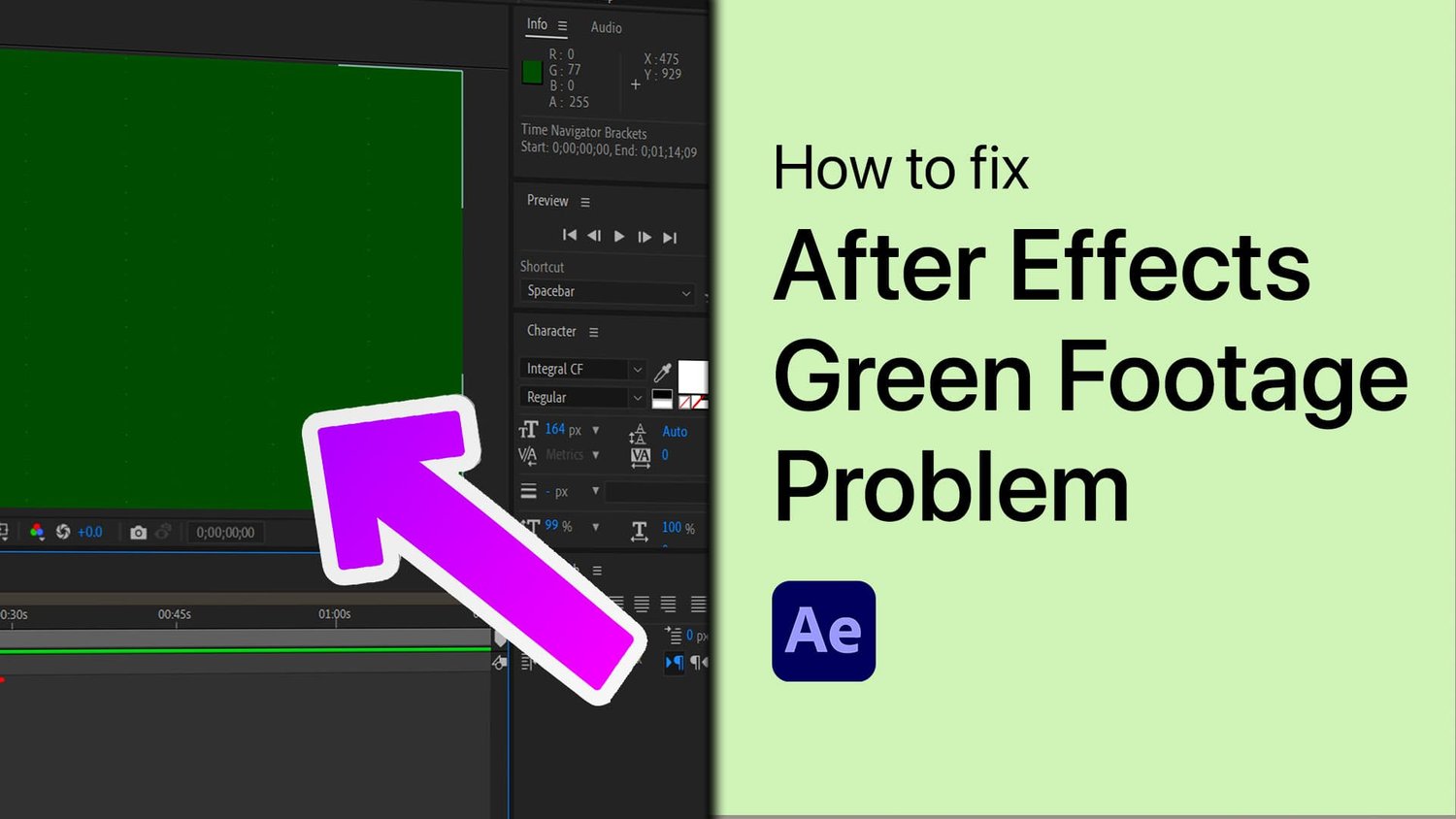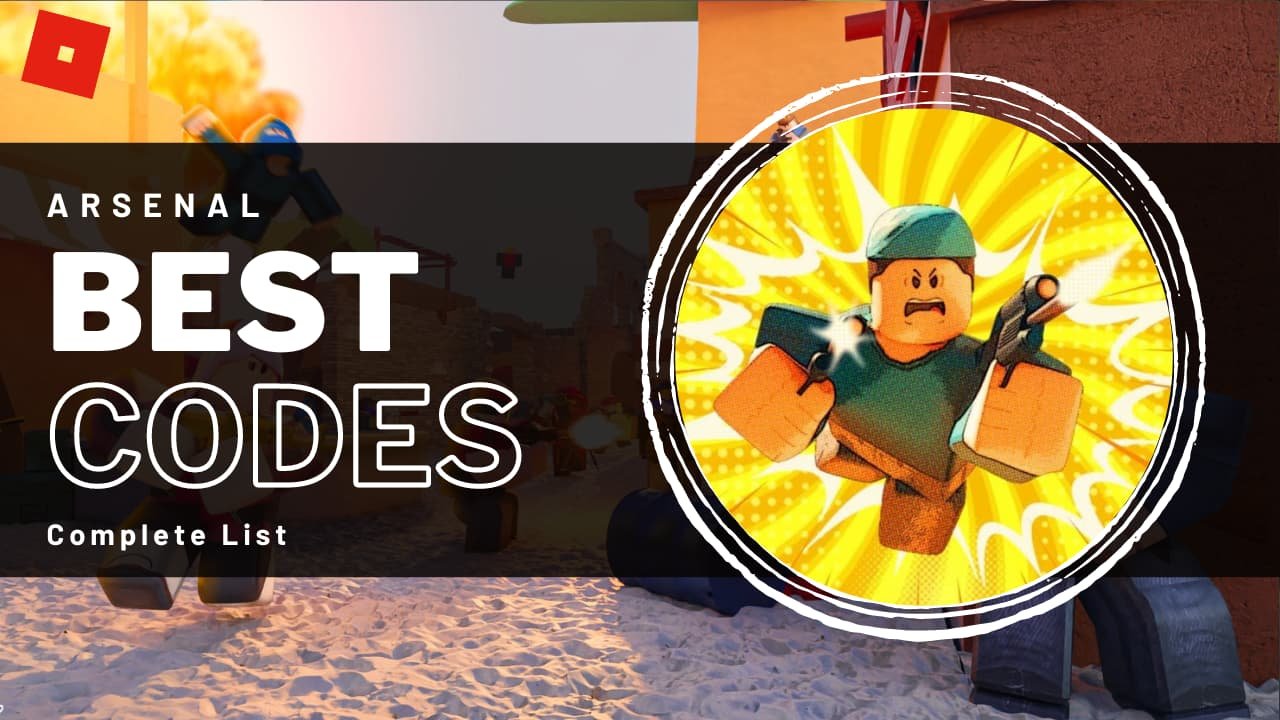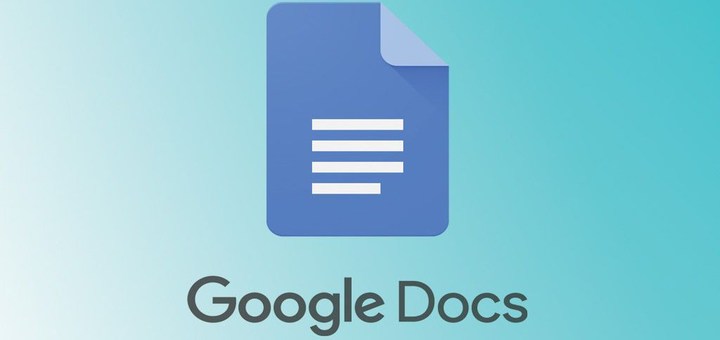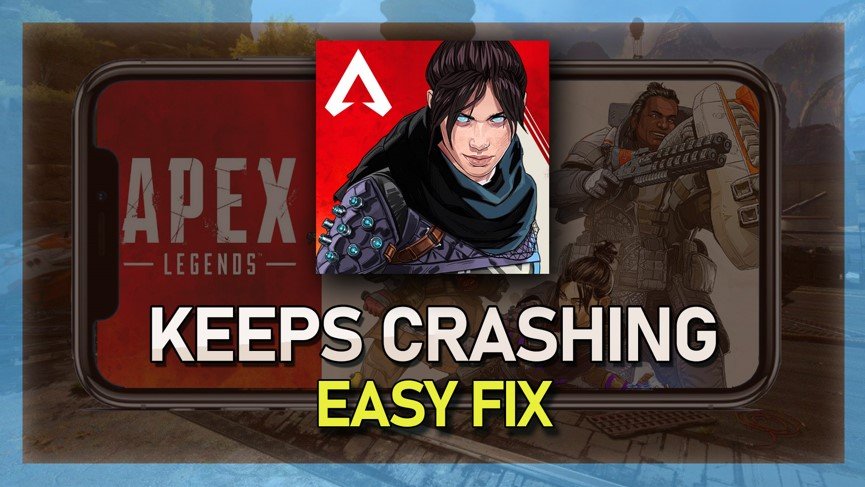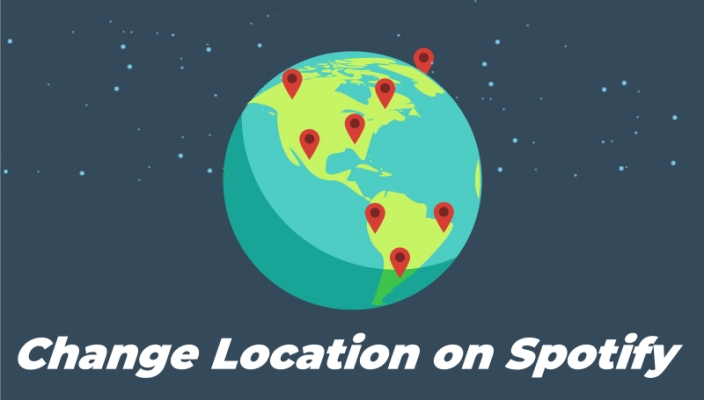Windows 11系统上的侵入性Windows Copilot挣扎?害怕不要!我们的直接教程为您提供了删除或完全禁用此功能的步骤。非常适合那些寻求更简化的用户体验或只是希望整理任务栏的人,我们的指南旨在在管理Windows Copilot方面提供清晰度和简单性。潜入我们易于遵循的说明,并控制您的Windows 11设置!
整理工作空间
从任务栏中删除Windows Copilot是一个简单的过程,有助于简化您的工作空间。这对于那些喜欢更清洁任务栏或不积极使用副副标题功能的人特别有用。
逐步删除Windows Copilot的分步指南
访问设置:首先单击开始菜单。在这里,键入“设置”,然后按Enter启动“设置”窗口。
导航到个性化:在“设置”窗口中,选择“个性化”选项,然后进行“任务栏”。
禁用副驾驶:在“任务栏”部分中,找到“任务栏项目”。您会找到一个开关,以切换Windows Copilot。只需关闭此开关即可。
完成这些步骤后,Windows Copilot图标将从您的任务栏中消失。此操作非常适合那些旨在使任务栏整洁的用户或那些发现副驾驶功能不必要的日常任务的用户。
Windows设置>个性化>任务栏
完全禁用Windows Copilot
实现简化的Windows 11体验
对于那些不仅希望删除而且完全禁用Windows Copilot的人,小组策略编辑提供了永久解决方案。这对于在没有Windows Copilot的帮助下更喜欢更传统的Windows体验的用户是理想的选择。
禁用Windows Copilot的详细步骤
开放小组策略编辑:首先按开始菜单。键入“ gpedit.msc”并点击输入以打开组策略编辑器。
导航编辑器:在“组策略编辑器”中,请按照以下路径:单击“用户配置”,然后展开“管理模板”,然后将“ Windows组件”。
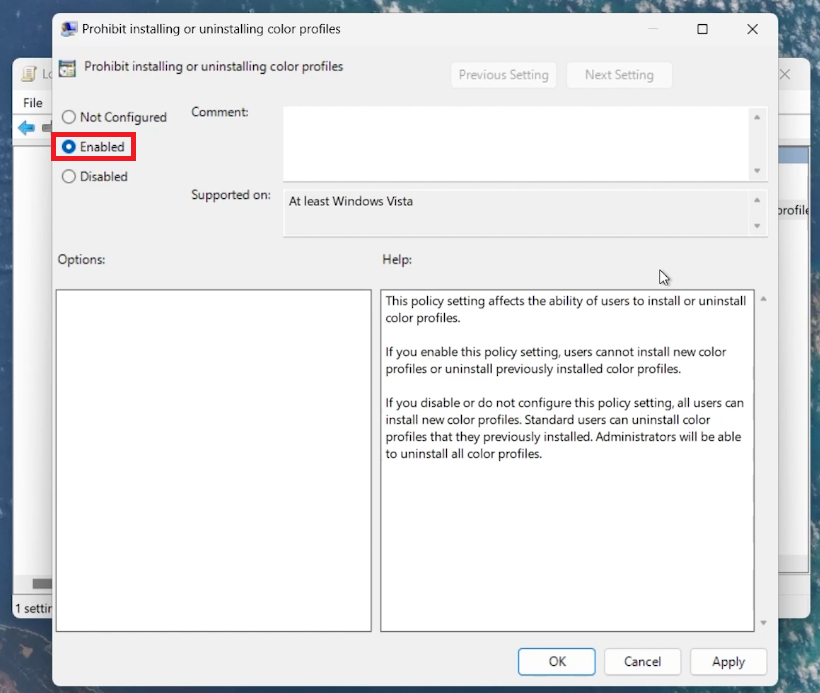
将默认设置设置为“启用”
找到Windows Copilot设置:向下滚动以找到“ Windows Co-Pilot”。选择它,然后双击“ Window Co-Pilot设置”。
配置设置:您将看到默认设置为“未配置”。要禁用Windows Copilot,请将此设置更改为“启用”。这似乎很奇怪,但是选择“启用”实际上关闭了副驾驶功能。
应用更改:单击“应用”,然后单击“确定”以节省您的更改。
通过遵循这些说明,您可以有效地从系统中删除Windows Copilot。此过程迎合了寻求更简化和定制的Windows 11环境的用户,没有自动帮助。
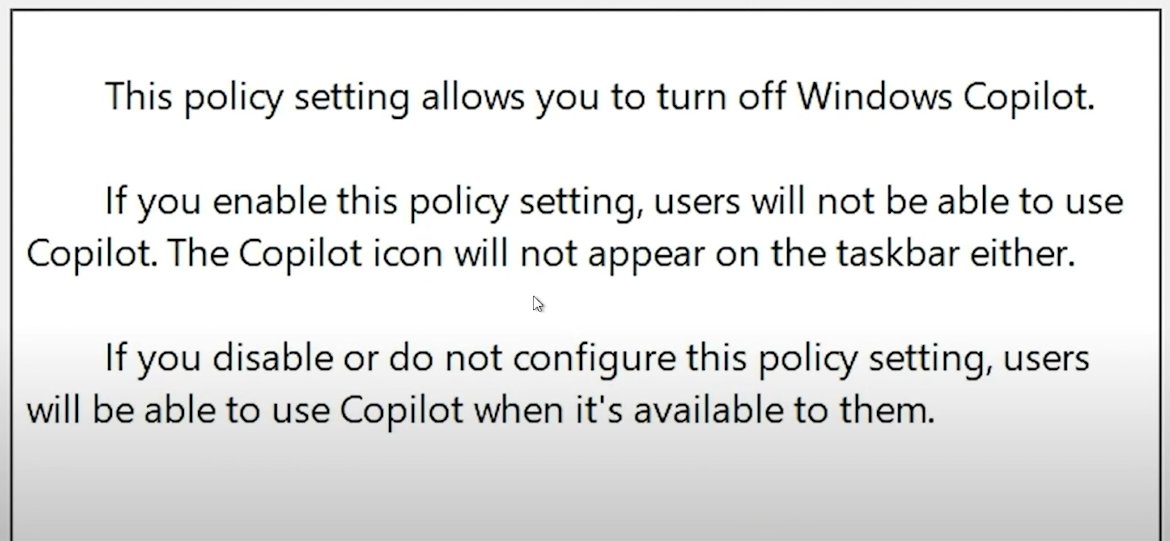
Windows Copilot策略设置更改
我可以暂时隐藏Windows Copilot而不是永久禁用它吗?是的,您可以简单地从任务栏上删除副本图标,以使外观较少,而不会永久禁用该功能。
禁用Windows Copilot会影响其他Windows 11功能吗?禁用Codilot不会影响Windows 11的其他功能。它被设计为可以根据需要关闭的独立功能。
禁用后可以重新启用Windows Copilot吗?绝对地。如果您改变主意,可以通过反向禁用它的步骤来轻松重新启用Windows Copilot。
我是否需要特殊的权限来禁用Windows 11中的Windows Copilot?使用组策略编辑器禁用副副总裁可能需要管理特权,因为它涉及更改系统设置。
Windows 11中的Windows Copilot是什么?Windows Copilot是Windows 11中的一项集成功能,旨在通过为操作系统中的查询提供答案和操作,例如调整设置或打开应用程序。